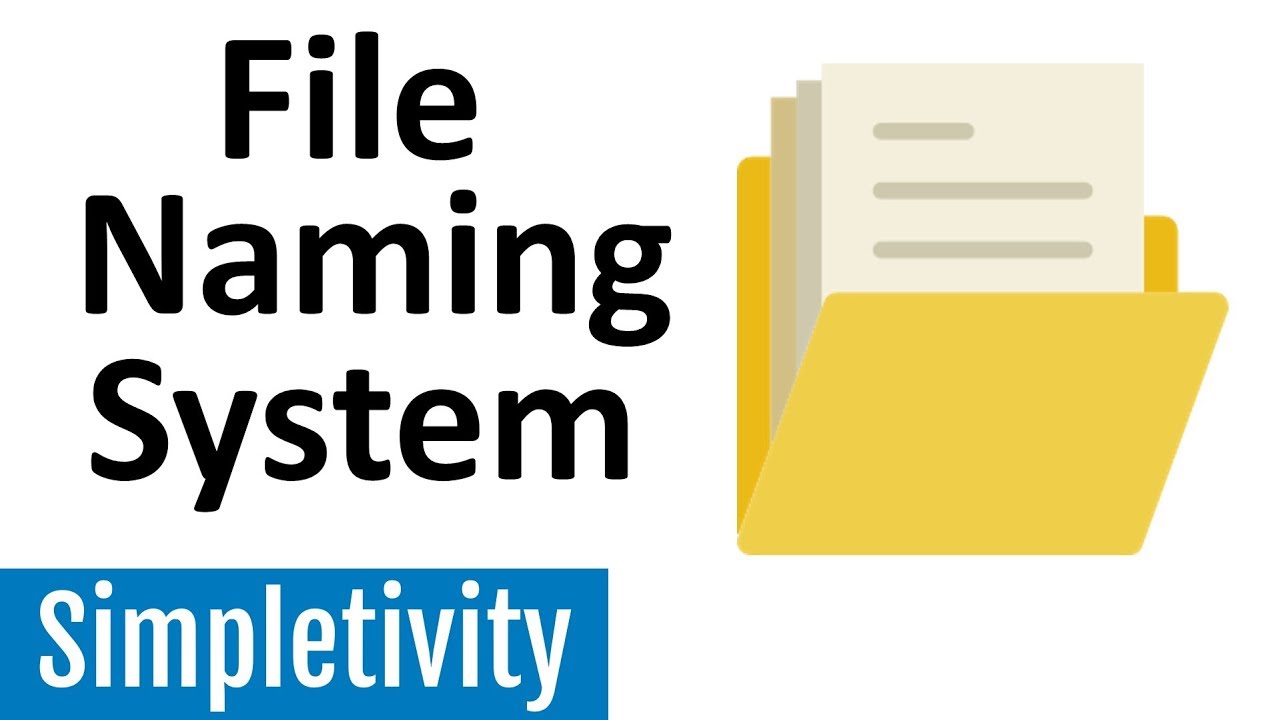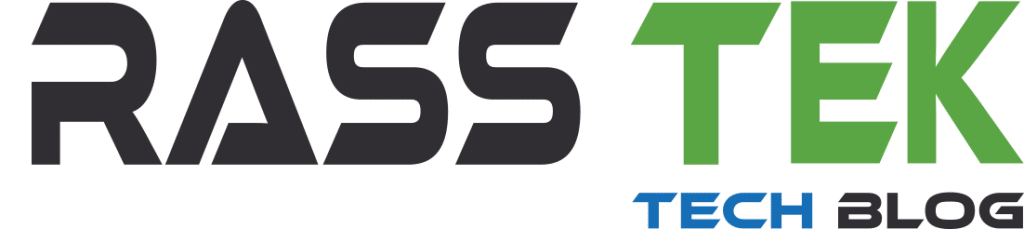Nếu bạn là dân văn phòng, việc tiếp xúc với máy tính hầu như chiếm từ 90-100% công việc hằng ngày. Máy tính xảy ra lỗi cũng thường xuyên hơn. Top 10 thủ thuật sau đây hy vọng sẽ giúp cho máy tính bạn vận hành mượt mà và an toàn hơn. Cùng tham khảo nhé!
#1. Hiểu các thành phần cơ bản trong máy tính
Muốn sửa được thì chúng ta phải hiểu về máy tính trước nha các bạn. Một vài khái niệm cơ bản, nó giúp chúng ta khoanh vùng, lỗi xuất phát từ đâu.
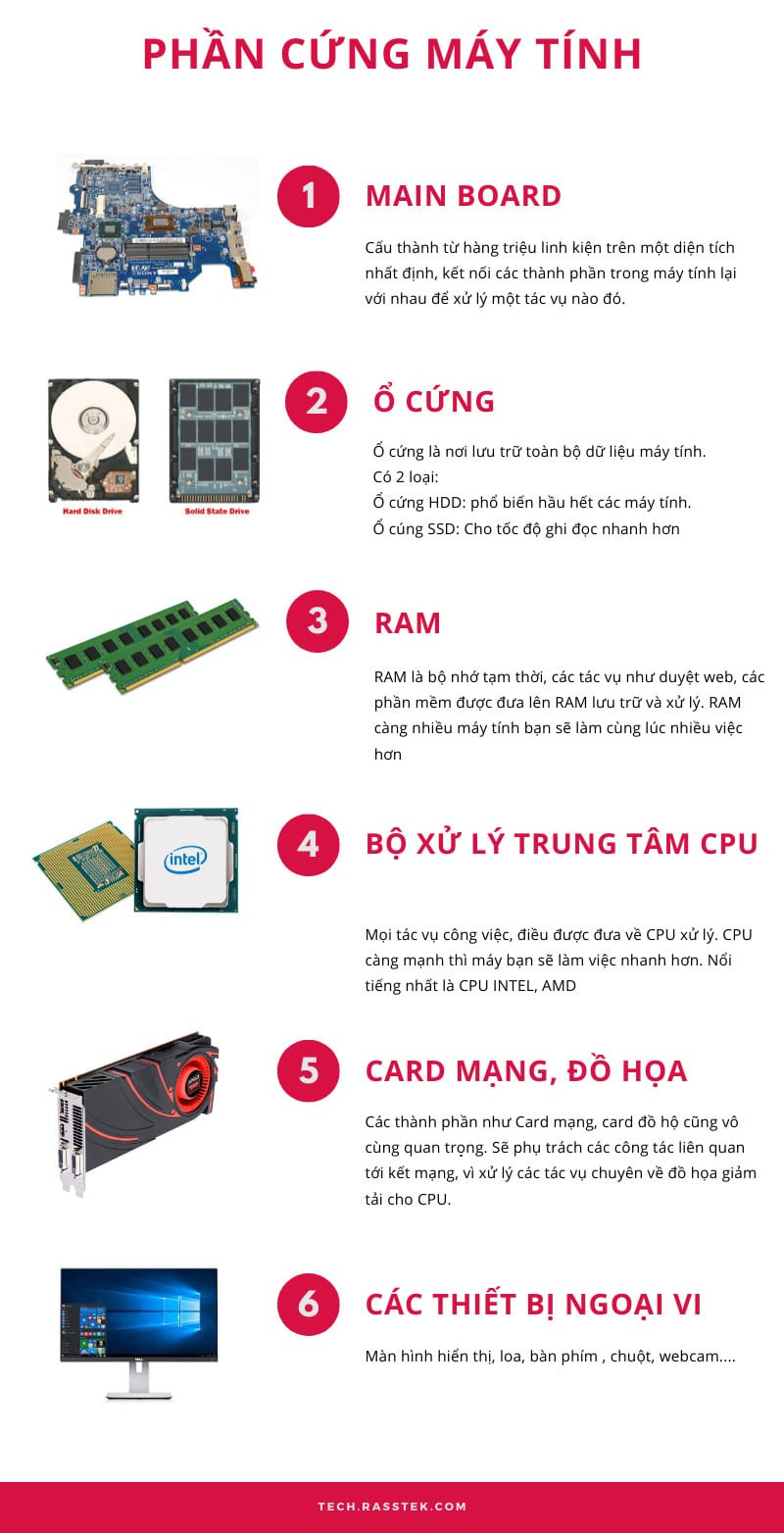
#2. Máy tính không có mạng, không kết nối được wifi làm sao?
Một lỗi thường gặp nhất là máy tính bạn không có mạng, dù người ngồi cạnh vẫn dùng bình thường.
Trường hợp 1: Kiểm tra kết nối Wifi của bạn đã được bật lên chưa
Tại ” Windows Search ” gõ lệnh ” Settings”
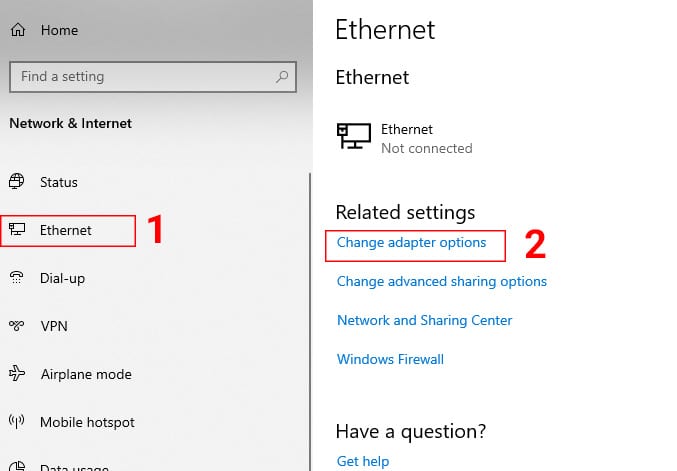
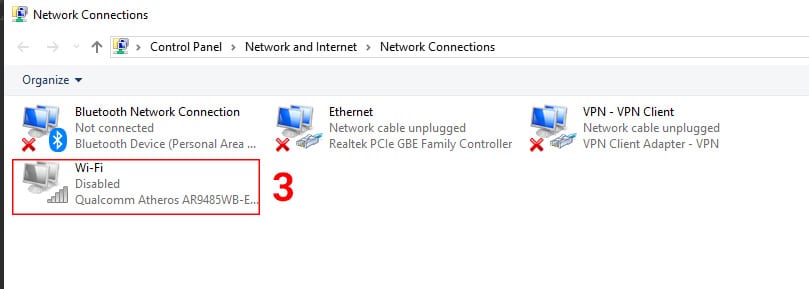
Nếu máy bạn giống như trên thì card mạng wifi đang bị “Disable”. Bạn chỉ cần Click chuột phải vào “Enable” lại và xem wifi có kết nối lại chưa nhé.
Trường hợp bạn đã Enable, mà vẫn không được thì có lẽ Module phần cứng Wifi máy bạn gặp vấn đề, bạn sẽ phải đưa máy đi kiểm tra.
Trường hợp 2: Kết nối wifi bị chấm than.
Đây là trường hợp thường gặp với dân văn phòng nhất.
Khi lượng người cùng sử dụng cùng một Modem Wifi khiến cho việc cấp phát IP bị trùng lặp, hệ thống mạng trong công ty bị chập chờn.
Việc đầu tiên là bạn kiểm tra địa chỉ IP trên máy của bạn là bao nhiêu:
Bấm tổ hợp phím: “Windows+ R”==> Hộp hội thoại “RUN“==> Gõ lệnh“CMD”
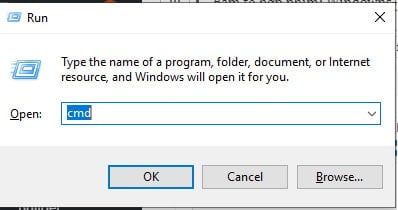
Giao diện hội thoại CMD xuất hiện bạn gõ lệnh “IPCONFIG“
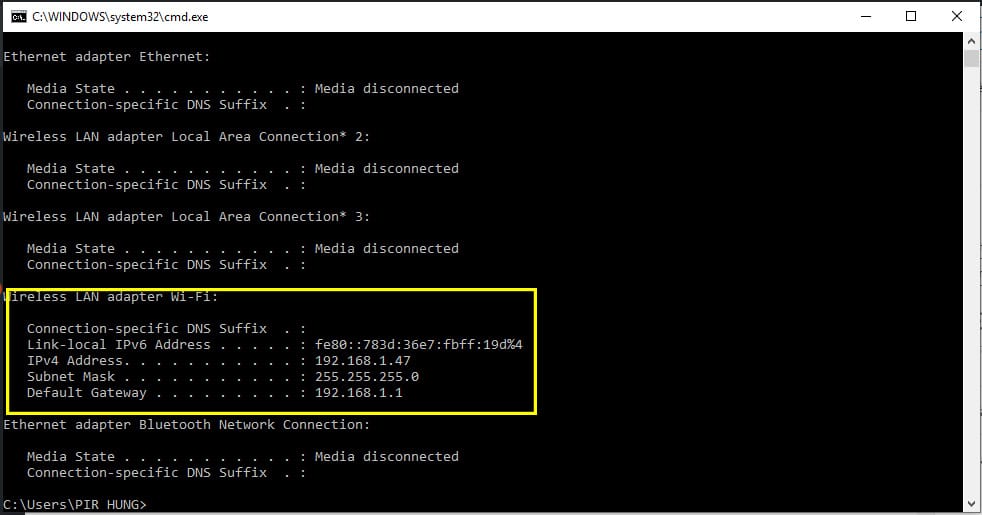
Bạn để ý cho mình mục IPv4: 192.168.1.47 đây là địa chỉ Modem Wifi cấp cho bạn.
Thường thì các Modem sẽ được cài đặt cấp địa chỉ tự động theo dạng 192.168.x.x.
Nếu bạn thấy địa chỉ khác thường thì nguyên nhân có thể xuất phát từ đây.
Nhưng chưa vội xử lý, hãy kiểm tra thêm bước nữa. Kiểm tra máy tính của bạn có đặt IP tĩnh không. IP tĩnh là do người dùng tự đặt và bị trùng lặp với máy khác. IT trong công ty sẽ thông báo các bạn hạn chế cài đặt IP tĩnh.
Tương tự vào “Settings”
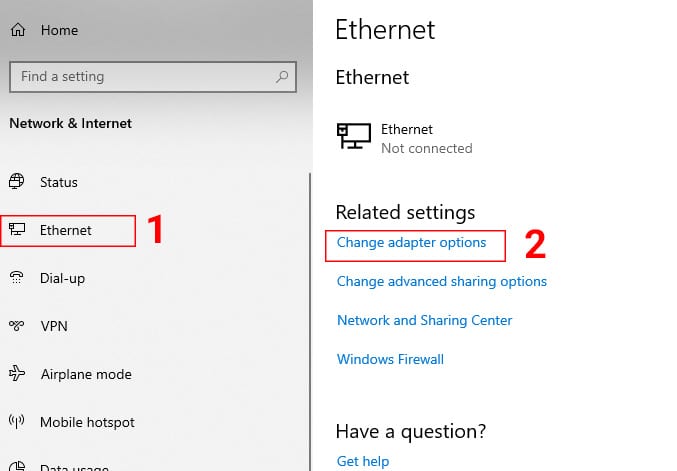
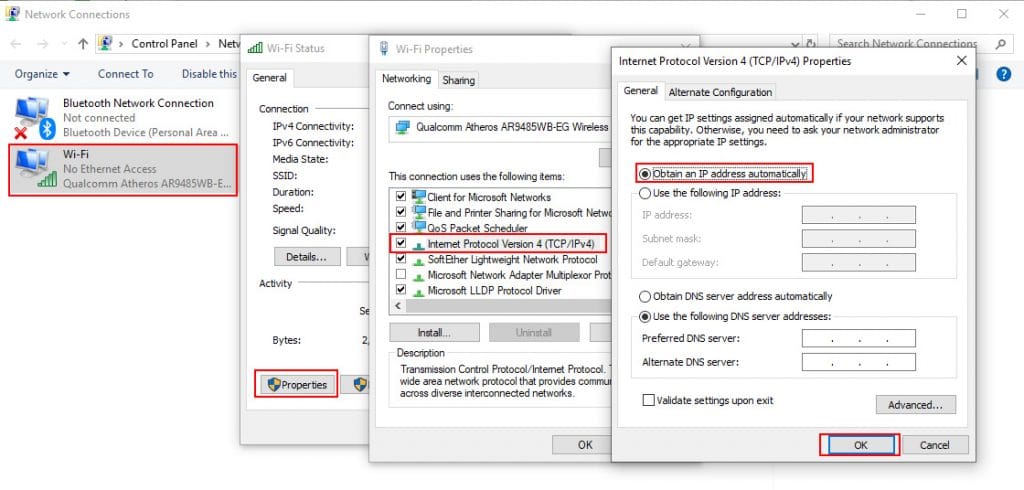
Sau khi đã kiểm tra 2 bước trên, ta tiến hành kết nối lại wifi và xem kiểm tra lại có mạng wifi hay chưa.
Một vài trường hợp bạn phải “Forget mạng wifi” sau đó kết nối lại và nhập lại mật khẩu.
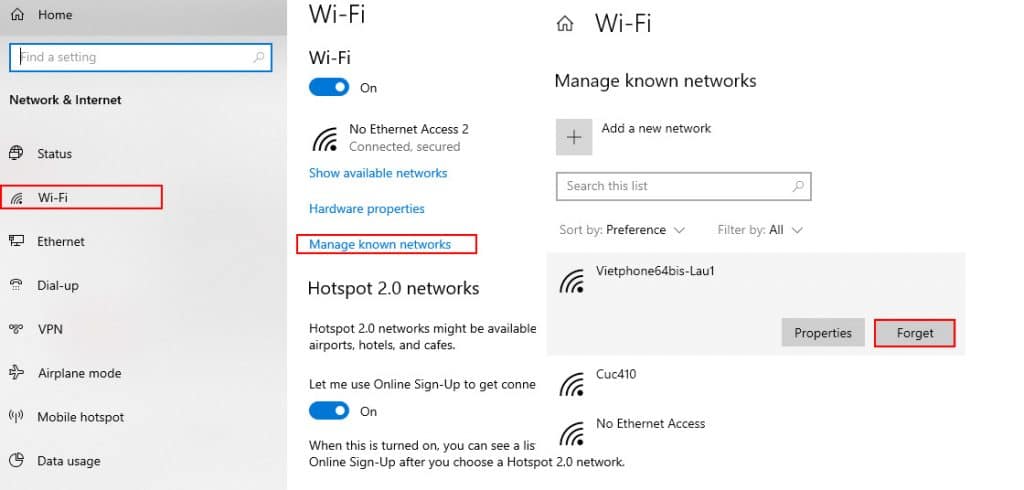
Nếu thử các cách trên không được, thì bạn báo lại IT họ sẽ khởi động lại Modem wifi.
#3.Cài đặt máy in trong công ty
Đã bao giờ bạn gặp rắc rối, khi muốn in thứ gì đó mà phải nhờ qua một máy khác. Với một lý do, máy tính của bạn không cài được máy in. Tham khảo các cách sau đây để có thể làm chủ vấn đề in ấn trong công ty nhé!

Có 2 cách để bạn có thể sử dụng máy in:
Cách 1: Cắm trực tiếp máy in vào máy tính
Việc này khá đơn giản, máy tính của bạn chỉ cần giao tiếp bằng USB với máy in, sau đó cài đặt driver máy in và in thôi
Tìm driver chỉ cần search tên máy in + “Driver”
Kiểm tra máy in của bạn đã được cài đặt hay chưa?
Vào “Control Panel”==> “View devices and printers”
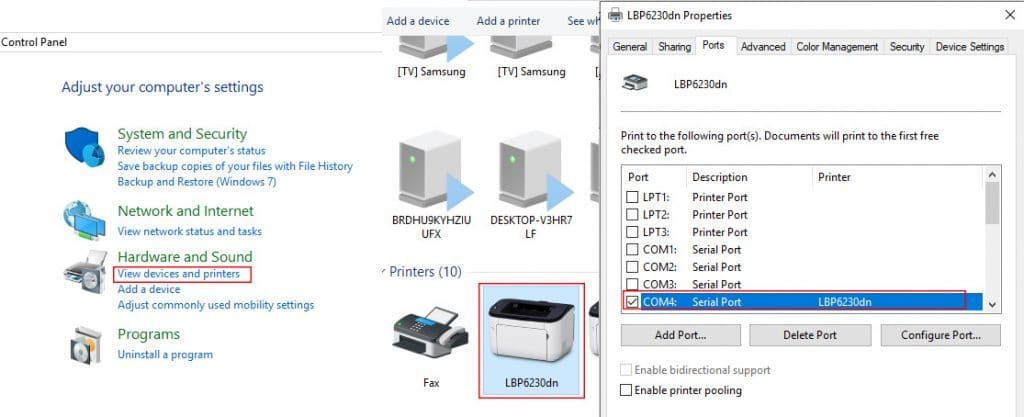
Cách 2: Cài máy in bằng địa chỉ IP
Cách này có lẽ sử dụng nhiều nhất, bởi vì tất cả nhân viên sẽ sử dụng chung một máy in của công ty.
Máy in dùng chung này sẽ tồn tại một địa chỉ IP.
Nhiệm vụ của bạn là kết nối tới máy in đó theo địa chỉ IP, cài Driver máy in.
Vào mục “Search”==>” Printers and scanners”
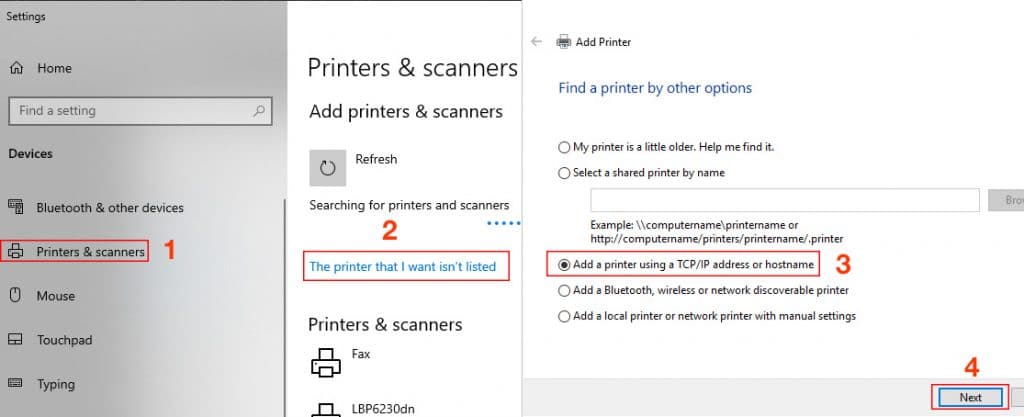
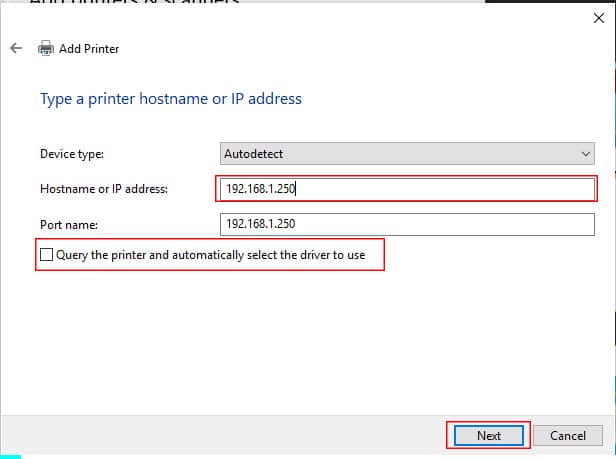
Điền địa chỉ IP máy in và nhấn Next–> tiếp theo chọn đúng driver máy in và Next
#4. Thủ thuật Chia sẻ file nội bộ trên máy tính Windows 10
Bạn có 1 file khá lớn khoản vài Gigabyte, không có USB hay ổ cứng di động để sao chép qua cho mọi người. Lúc này, việc chia sẻ file này và mọi người có thể truy cập và download về máy với tốc độ cao.
Điều kiện để có thể chia sẻ file nội bộ là các máy phải sử dụng chung một mạng nội bộ. Từ chuyên môn là cùng lớp mạng.
Bước 1: Bật chế độ cho phép chia sẻ file.
Vào” Control Panel”==> “Network and Sharing Center”
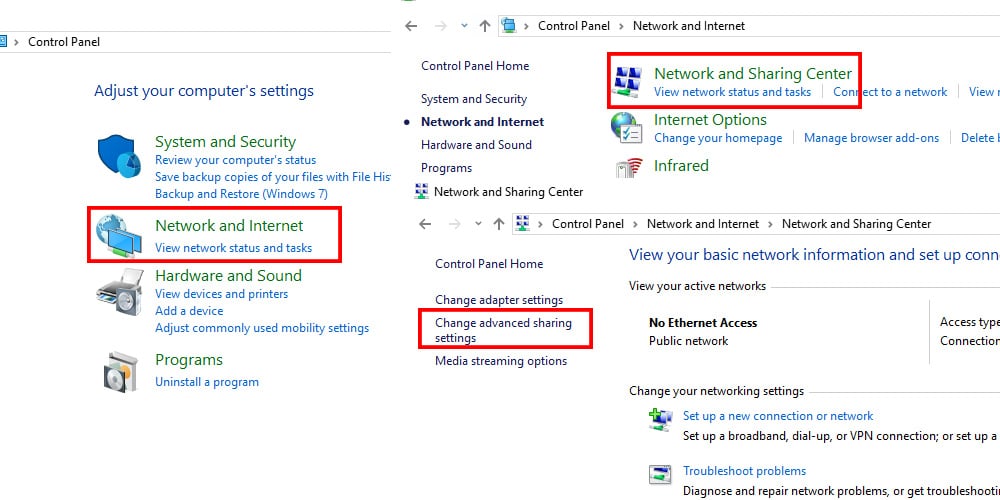
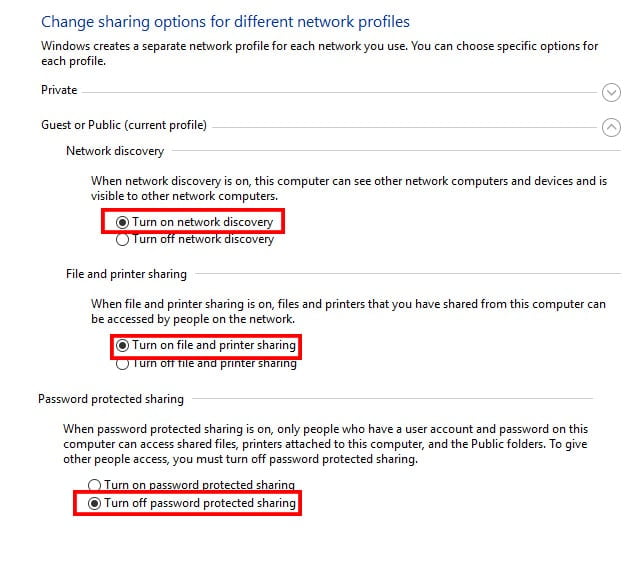
Bước 2: Tiến hành chia sẻ file
Ở bước này, nếu bạn cần chia sẻ nhiều file thì nên đặt chúng vào cùng thư mục và không đặt ngoài desktop
Đến thư mục cần chia sẻ==> click chuột phải chọn “Properties” ==> tab“Sharing”
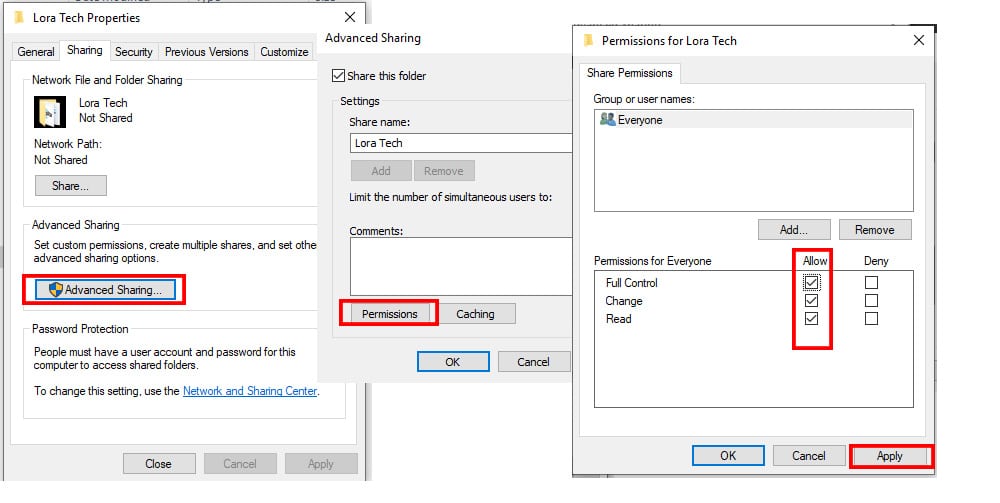
Bước 3: Truy cập để xem và tải tài liệu vừa mới chia sẻ
Khi bạn đã chia sẻ, việc còn lại là cung cấp địa chỉ IP máy tính bạn để các máy khác sẽ truy cập vào
Máy tính muốn truy cập vào bấm tổ hợp phím ” Windows + R” => Nhập địa chỉ IP “\\IP máy tính đang chia sẻ“
Chỉ qua vài bước cơ bản bên trên bạn có thể chia sẻ các file dung lượng lớn đến mọi người.
#5 . Nén và giải nén dữ liệu
Khi bạn có một dữ liệu gồm nhiều Folder hoặc nhiều file, muốn gửi có người khác, mà không thể nào gửi từng File được mất thời gian và kho khăn cho người nhận.
Lúc này, công việc chúng ta là nén chúng lại thành một file duy nhất. Dễ dàng quản lý và tiết kiệm được dung lượng bộ nhớ.
Phần mềm thông dụng nhất vẫn là WinRAR
Cài đặt phần mềm WinRAR
Sau khi download về và tiến hành cài đặt theo các bước sau:
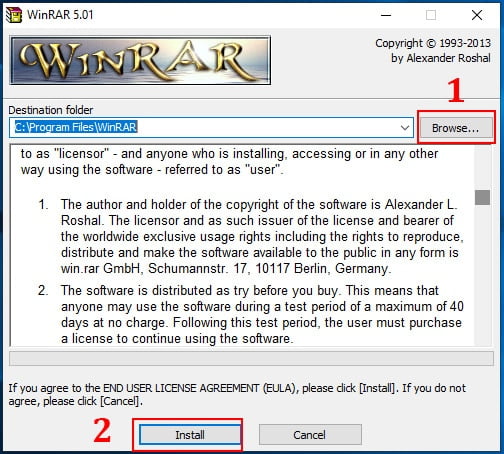
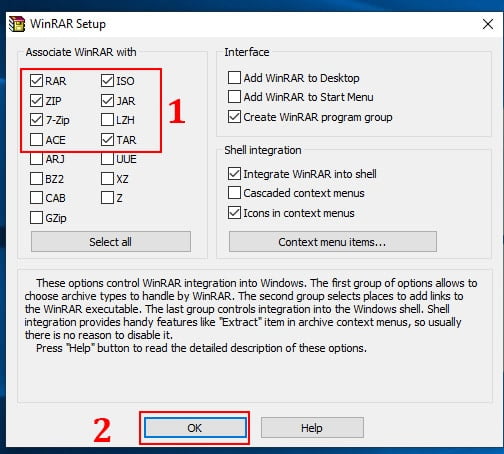
Chọn các định dạng nén phổ biến theo hình bên trên, không nên cài đặt hết nha các bạn.
Khi cài đặt xong, bạn click chuột phải vào bất cứ file nào thì sẽ được kết quả như bên dưới.
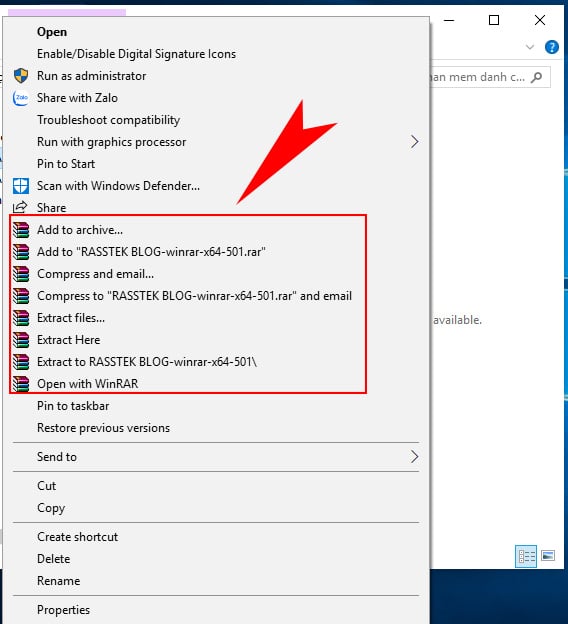
Nén dữ liệu với WinRar
Chuẩn bị tất cả dữ liệu bỏ vào cùng một thư mục.
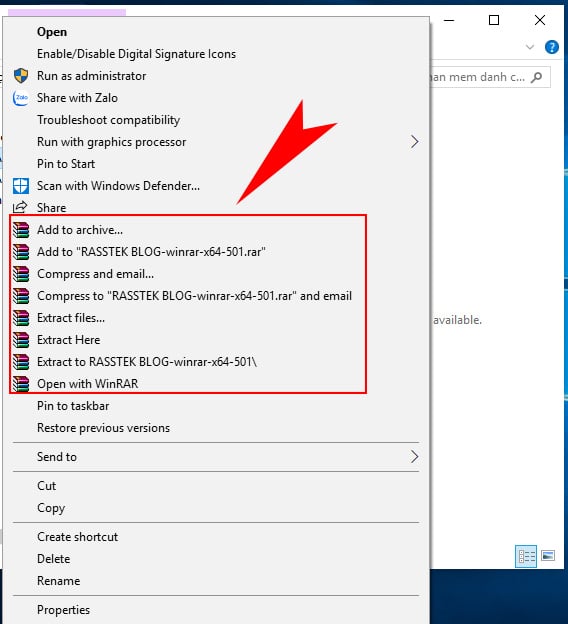
- “Add to archive”: Chọn khi muốn định dạng file nén nâng cao hơn
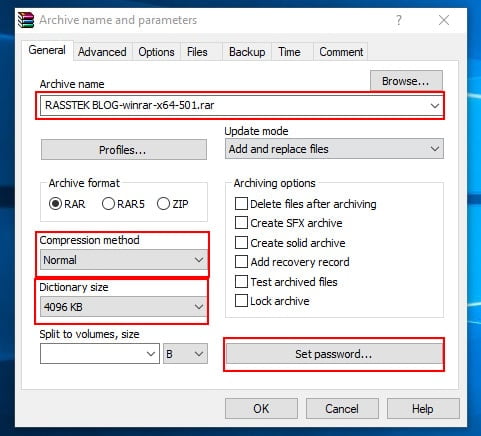
- Archive name: Thay đổi tên file nén theo ý bạn
- Archive format: Chọn định dạng nén mong muốn. Thông thường, định dạng RAR phổ biến nhất.
- Compression method: Phương pháp nén, nên để “Normal” sẽ tốt nhất cho file của bạn.
- Dictionary size: Để mặc định nha các bạn
- Set password: Nếu bạn cần đặt mật khẩu cho file thì chọn và điền mật khẩu vào.
Nếu không muốn cài đặt gì thêm để mặc định thì chọn “Add to….rar” nhanh gọn.!
Còn 2 setup : Compress and email và Compress to….rar and email các bạn ít sử dụng 2 option này.
Giải nén dữ liệu với WinRAR
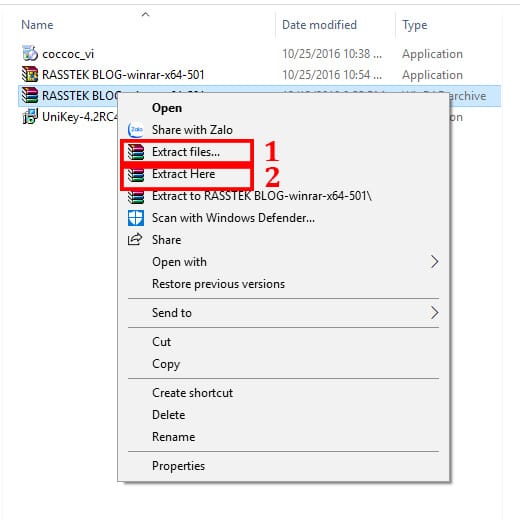
Extract Files: Giải nén và sẽ chứa dữ liệu trong một Folder trùng với tên file nén ( Khuyến khích bạn nên sử dụng dễ dàng quản lý file tốt hơn)
Extract Here: Giải nén file ngay folder hiện tại. Trong file nén có nhiều file trong đó thì bạn không nên dùng, khi đó file sẽ khó kiểm soát.
#6. Quản lý dữ liệu nhanh chóng hiệu quả
Một thủ thuật không kém phần quan trọng là cách tạo và quản lý dữ liệu một cách khoa học và nhất quán.
Điều này sẽ có những lợi ích sau đây:
- Tránh mất quá nhiều thời gian trong việc tìm kiếm dữ liệu
- Hệ thống dữ liệu đồng nhất, gọn gàng.
- Kiểm soát tránh lưu trùng dữ liệu
Cùng tham khảo các thủ thuật máy tính về quản lý dữ liệu sau:
Mẹo đặt tên và quản lý thư mục
- Nên quản lý theo năm, sau mỗi năm bạn sẽ chốt và nén các dữ liệu không dùng và lưu trữ vào nơi an toàn, giải phóng ổ đĩa cho máy tính.
- Đặt tên thư mục không dấu, không quá dài và kèm theo số thứ tự để dễ dàng trong việc gợi nhớ.
- Cấp độ thư mục nên từ 2-4 cấp độ không nên quá sâu khiến khó tìm kiếm hơn
Mẹo đặt tên và quản lý file dữ liệu
- Hãy đặt tên file có sự mô tả rõ ràng
Mình dám chắc, ngay thời điểm bạn lưu file bạn có thể hình dung file đang chứa gì. Nhưng nếu qua một thời gian, bạn sẽ quên mất chúng và phải mở từng file để kiếm nội dung ban đang cần.
- Sử dụng thời gian trước mỗi file lưu
Tuy bạn không nhớ chính xác tên, nhưng bạn có thể nhớ khoảng thời gian mình lưu file đó là bao giờ. Giúp bạn tiết kiệm khối thời gian.
- Sử dụng các ký tự viết thường trong tên file. Có thể viết hoa các chữ cái đầu
- Không sử dụng ký tự đặc biệt. Có thể sử dụng dấu”-” để ngăn các từ sẽ khiến file bạn dễ đọc hơn.
- Cuối cùng, hãy thể hiện phiên bản của file, nếu file được cập nhật liên tục.
File mẫu : 12-12-2019-Blog-Post-V2.exe
Mẹo tìm kiếm dữ liệu nhanh chóng
Để search file nhanh chóng các bạn vào ngay ổ đĩa các bạn lưu trữ tại mục search gõ tìm kiếm theo các gợi ý sau:
- Nếu như nhớ tên thì gõ tên vào mục tìm kiếm, cách này bạn nhớ càng nhiều thì thời gian càng nhanh
- Sử dụng định dạng của file. Ví dụ mình muốn tìm kiếm file cài đặt có đuôi là exe thì mình sẽ search “*.exe”
- Cách cuối cùng là sử dụng phần mềm bên thứ 3 có tên Everything
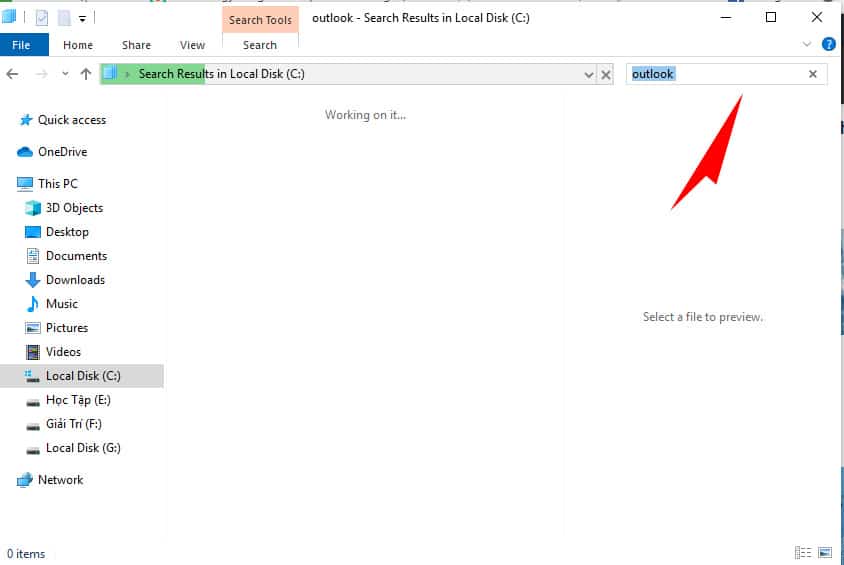
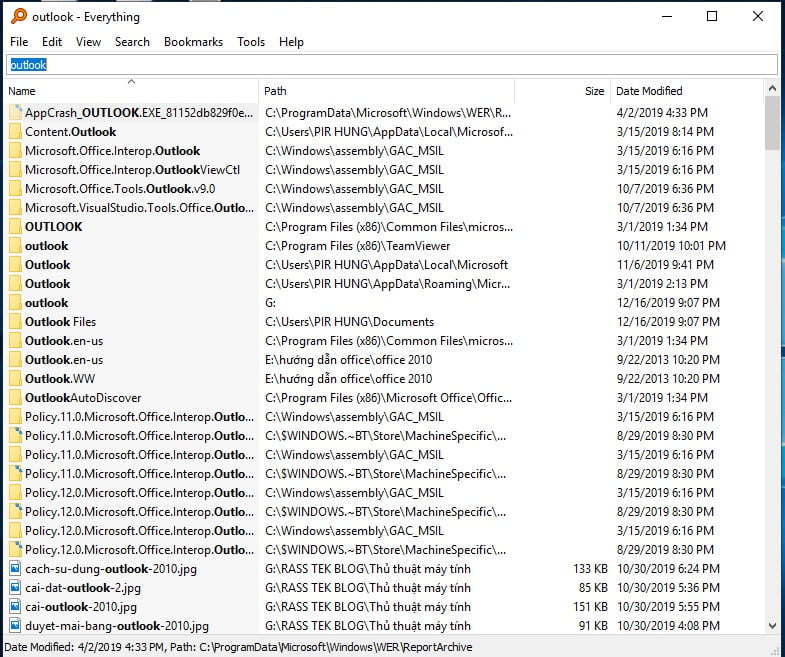
#7. Nhận diện máy tính bị nhiễm Virus
Sử dụng máy tính và bị nhiễm virus là vấn đề bình thường, thường xuyên xảy ra. Nhưng nếu chúng ta có thể nhận biết và phòng tránh thì sẽ hạn chế được máy tính bị nhiễm virus và nặng hơn là mất dữ liệu.
Nguyên nhân máy bạn bị nhiễm Virus
- Truy cập vào các trang web không được bảo mật, những link không xác định nguồn gốc.
- Sử dụng phần mềm có cài virus. Thường là các Tool bẻ khóa, sẽ tạo ra các mã thu thập và mã hóa dữ liệu để tống tiền
- Trao đổi dữ liệu với máy bị nhiễm virus hoặc USB bị nhiễm Virus mình khuyến cáo bạn không nên cắm USB vào máy nếu không xác định rõ và không có phần mềm diệt virus bản quyền.
- Nhiễm virus qua hệ thống Email, đây là trường hợp dân văn phòng dễ bị do công việc check mail liên tục và không kiểm duyệt. Các virus này sẽ tiến hành mã hóa toàn bộ dữ liệu và rất khó để khôi phục. Nguy hiểm hơn các loại này có thể lây lan qua mạng nội bộ.
Biểu hiện của máy tính bị nhiễm Virus
- Máy bạn chạy chậm một cách lạ thường, mà trước đó không gặp phải.
- Xuất hiện các khung quảng cáo, dù bạn không hề truy cập trình duyệt website nào.
- Tự động điều link bạn truy cập đến một website khác không mong muốn.
- File máy tính bị mã hóa không thể mở được
- Xuất hiện cảnh báo virus tại “Windows Security”.
Nếu bạn thấy mình mất kiểm soát máy tính thì có lẽ bạn nên gấp rút tìm cách cài lại máy tính để bảo toàn dữ liệu.
#8. Thủ thuật An toàn dữ liệu máy tính cá nhân
An toàn dữ liệu là công việc quan trọng nhất của bất kỳ ai. Vì phần mềm, phần cứng điều có thể sửa được nhưng nếu mất dữ liệu là điều không thể nào tồi tệ hơn.
Sau đây là các cách mình thường làm để đảm bảo dữ liệu luôn được khôi phục dù bất cứ tình huống nào.
Ghi nhớ dữ liệu luôn phải được lưu dự phòng ít nhất 2 chỗ.
Sử dụng ổ đĩa cứng dự phòng bên ngoài.
Đây là cách thường xuyên nhất, hay đầu tư một ở cứng di động dung lượng từ 1T-4T tùy các bạn.
Giá ổ cứng nay trên thị trường cũng khá ổn, hãy chọn hãng tốt nha các bạn. Phải có chống sốc cho ổ cứng nếu các bạn mang đi thường xuyên.
Lưu toàn bộ dữ liệu quan trọng và ổ đĩa dự phòng này.
Hệ thống NAS
Nếu công việc bạn là đồ họa, video, coder thì việc đầu tư một hệ thống NAS lưu trữ tập trung dữ liệu an toàn. Cơ chế hoạt động trên NAS sẽ đảm bảo dữ liệu bạn luôn an toàn dù 1 trong các ổ cứng đó có hư hỏng.
Sử dụng hệ thống Cloud
Có nhiều nhà cung cấp miễn phí nhưng bị giới hạn dung lượng.
- Google Drive: Quá nổi tiếng dung lượng miễn phí là 15G khá thỏa mái cho dân văn phòng không có quá nhiều file. Nhưng nếu muốn Backup toàn bộ dữ liệu máy tính thì bạn cũng nên đầu từ mua thêm dung lượng.
- One Drive: Sản phẩm của Microsoft khá nổi nhưng dung lượng miễn phí ít hơn 5G
- Dropbox: Nhà cung cấp từ Mỹ dung lượng chỉ 2G nhưng dễ dàng sử dụng.
#9. Thủ thuật tăng tốc máy tính
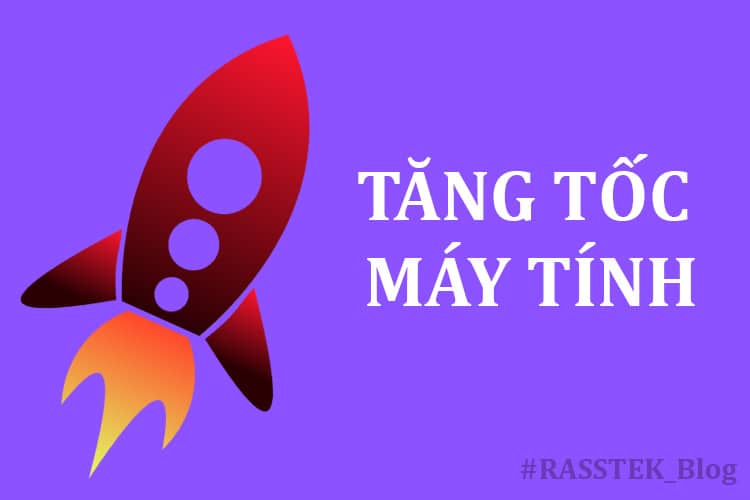
Máy tính sau khi cài win một thời gian sử dụng thì có dấu hiệu bị chậm lại do nhiều yếu tố. Các thủ thuật sau đây hy vọng sẽ giúp các bạn cải thiện được tốc độ máy tính
Vô hiệu hóa các phần mềm khởi động cùng lúc
Có thể máy bạn mất khá nhiều thời gian để khởi động. Việc phải làm là tắt các ứng dụng không cần thiết để tăng tốc thời gian khởi động
Tham khảo : Tắt các chương trình không cần thiết
Tránh mở cùng lúc quá nhiều tác vụ
Một cấu hình máy yếu về RAM sẽ không cho phép bạn xử lý cùng lúc nhiều tác vụ. Việc làm sẽ khiến cho tràn RAM, máy tính sẽ đơ đơ và xoay vòng vòng liên tục.
Phương pháp là nếu không sử dụng tác vụ nào thì nên tắt đi để giải phóng RAM
Hoặc bạn nên nâng cấp RAM cho máy tính.
Xóa trống thùng rác máy tính
Công việc này sẽ giúp máy tính giải phóng được một lượng lớn dung lượng bộ nhớ.
Click chuột phải vào thùng rác chọn ” Empty Recycle Bin”
Nâng cấp máy tính lên ổ cứng SSD
Nâng cấp ổ SSD sẽ khiến cho tốc độ máy tính tăng lên. Do tốc độ ghi đọc dữ liệu rất cao.
Tham khảo bài : Ổ cứng SSD giải pháp nâng cấp giúp tăng tốc máy tính
Mình khuyến khích các bạn nếu muốn máy tính mình mượt mà hiệu quả thì nên đầu tư nâng cấp SSD, sẽ không khiến các bạn thất vọng đâu.
#10. Tổng hợp phím tắt trong windows thường dùng
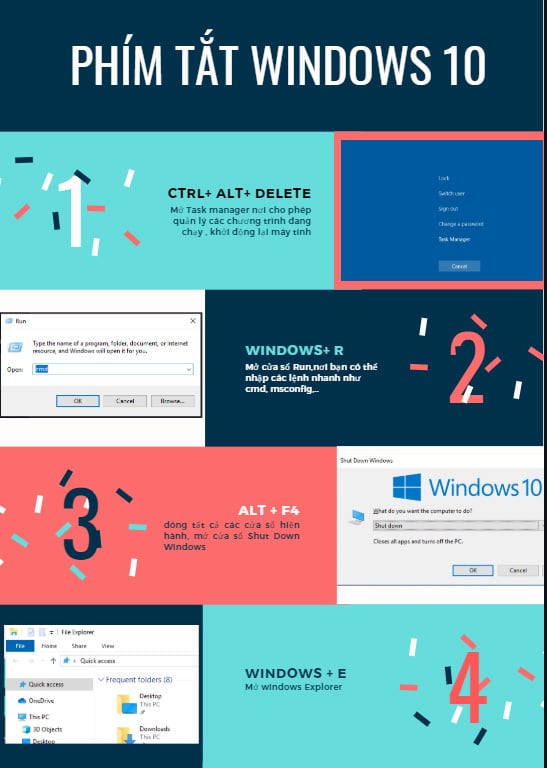
Bài viết khá dài, hy vọng 10 thủ thuật máy tính bên trên sẽ giúp ích được các bạn. Nếu thấy nội dung hiệu quả hãy để lại bình luận mình cảm ơn các bạn!