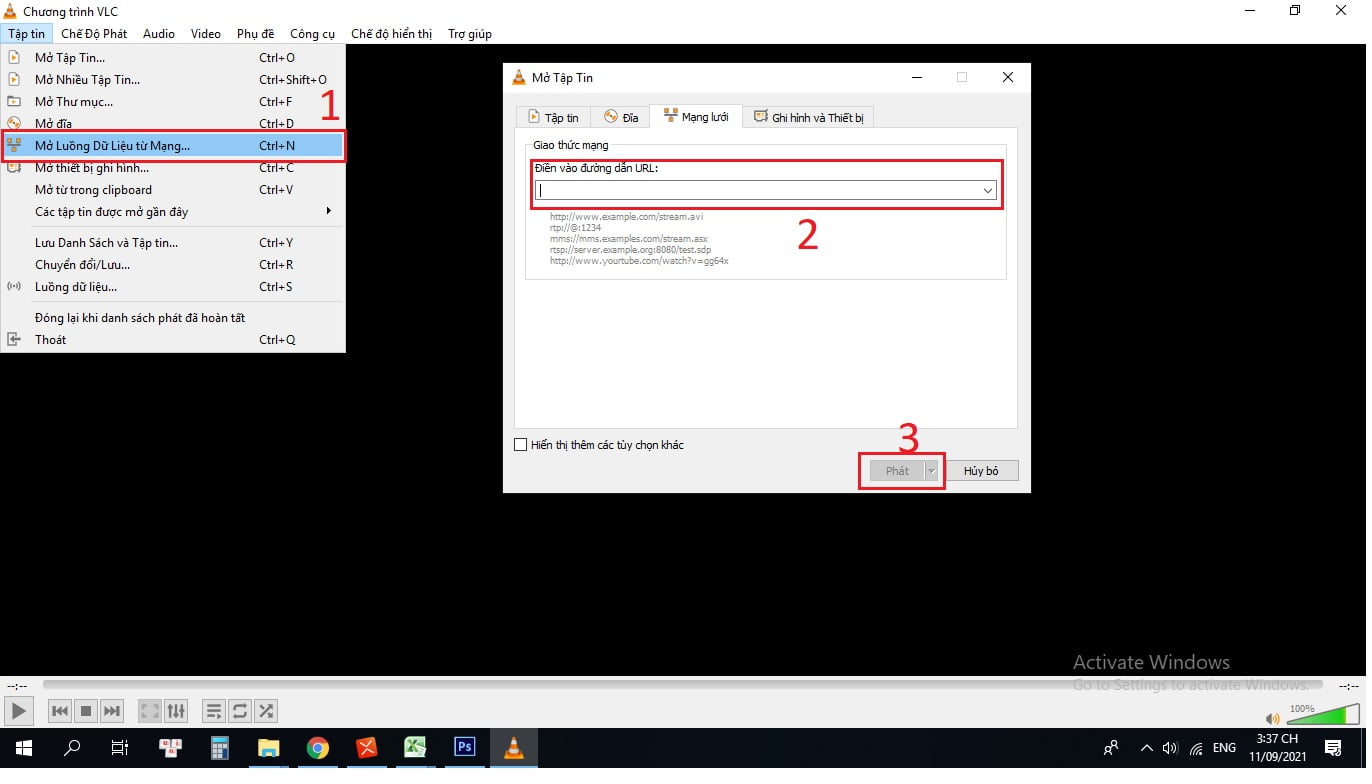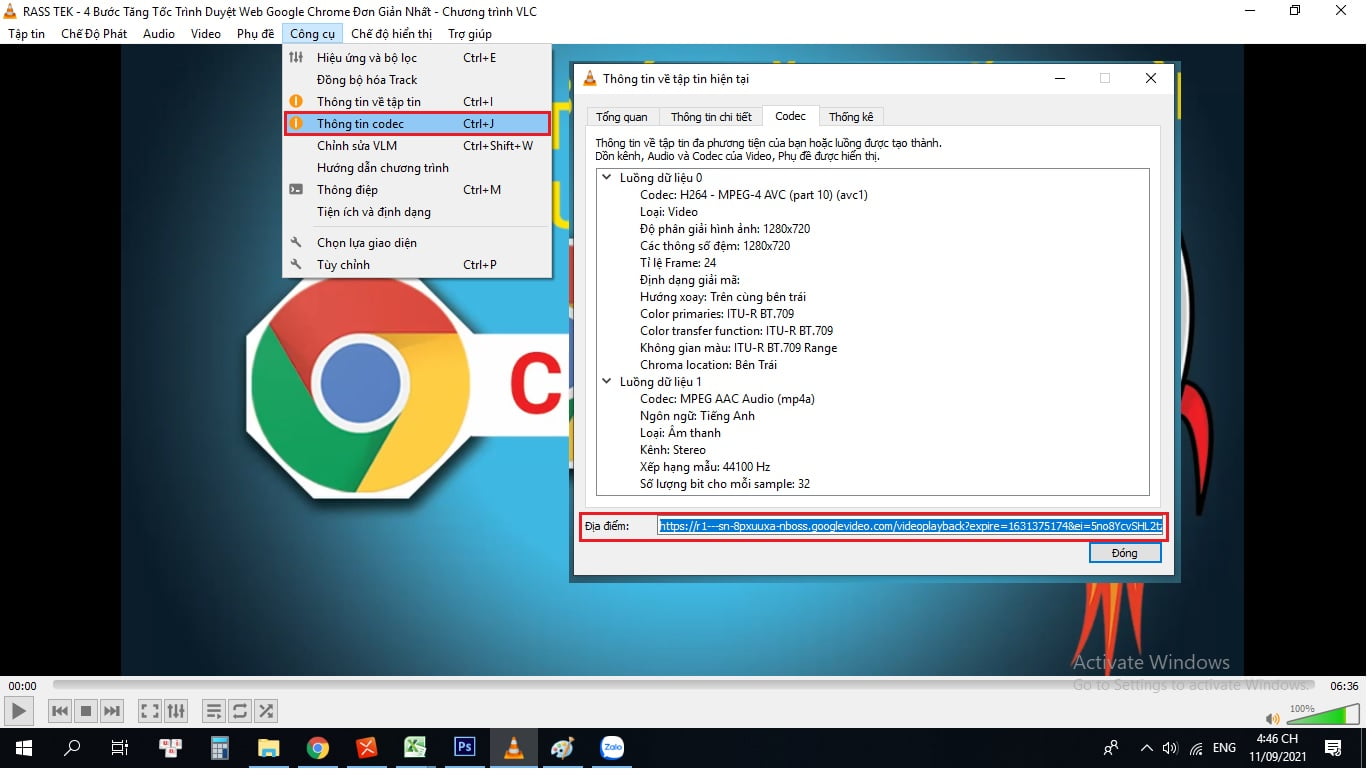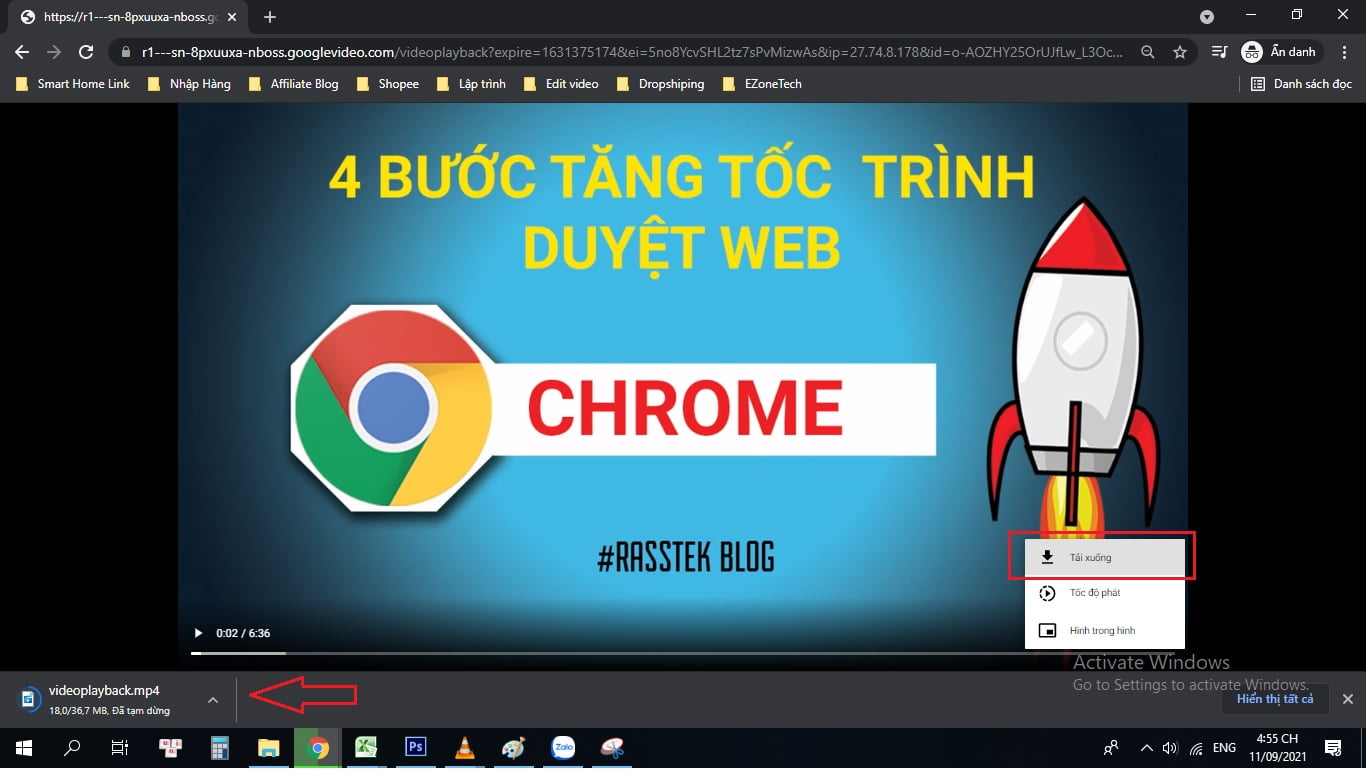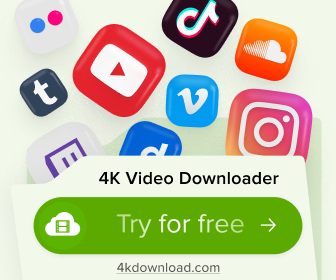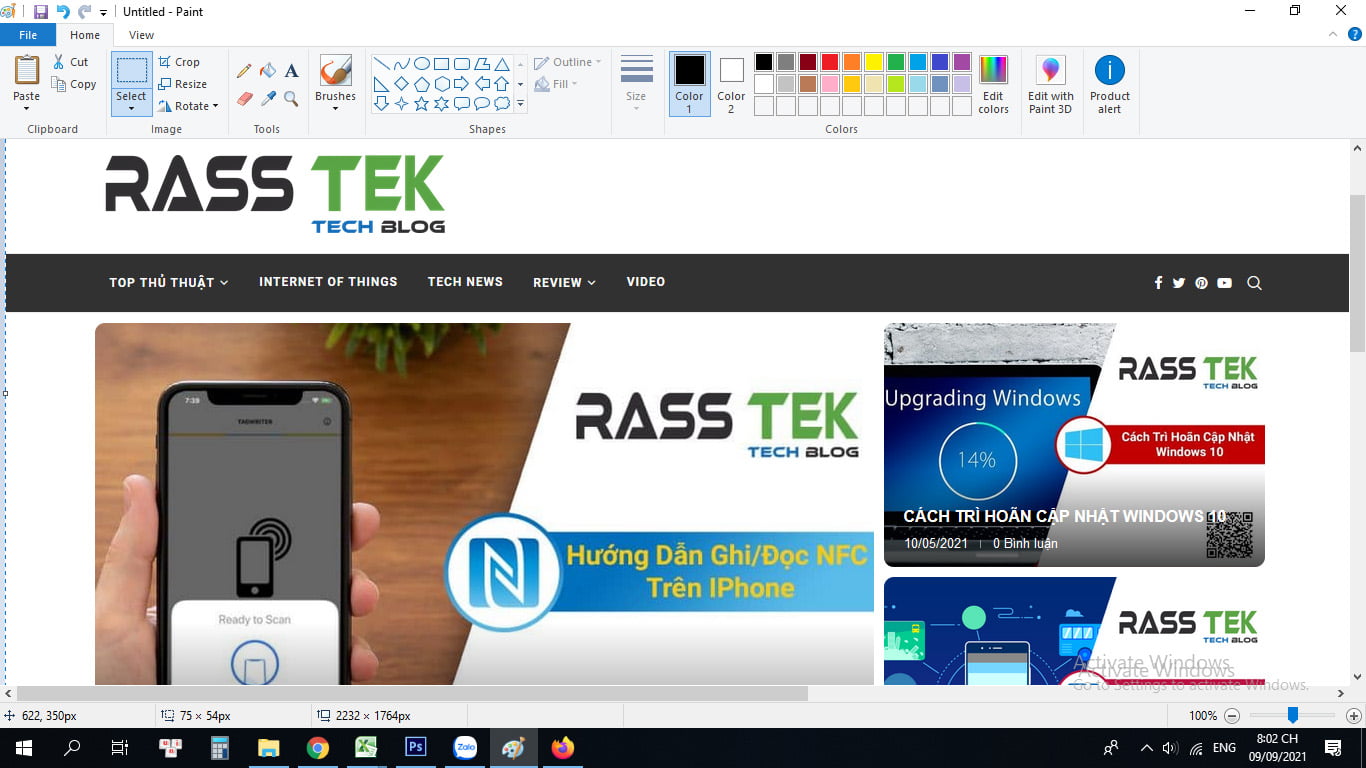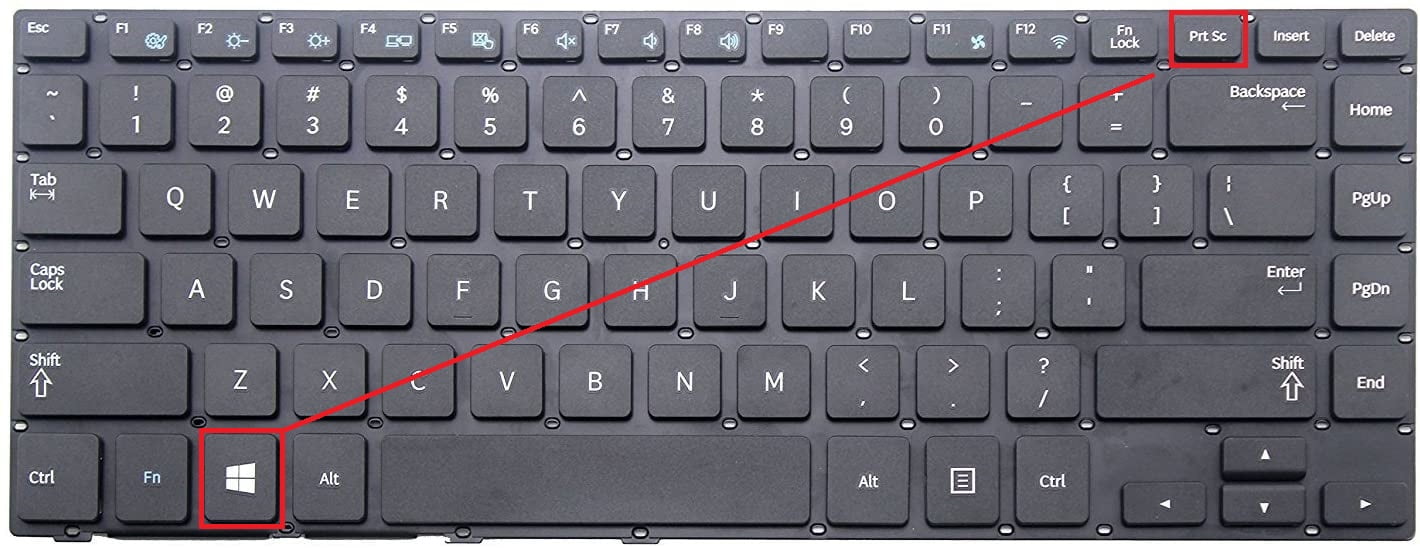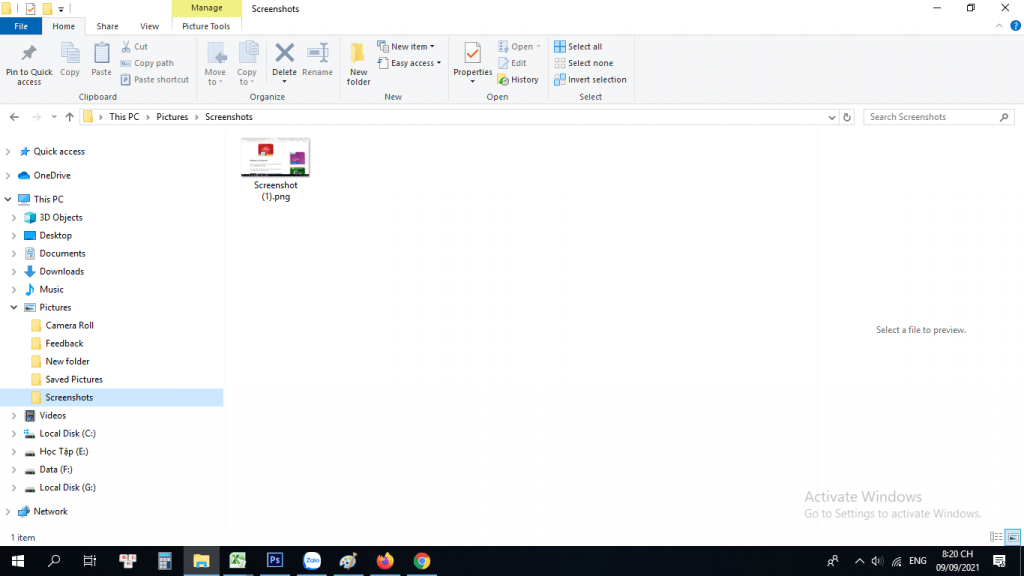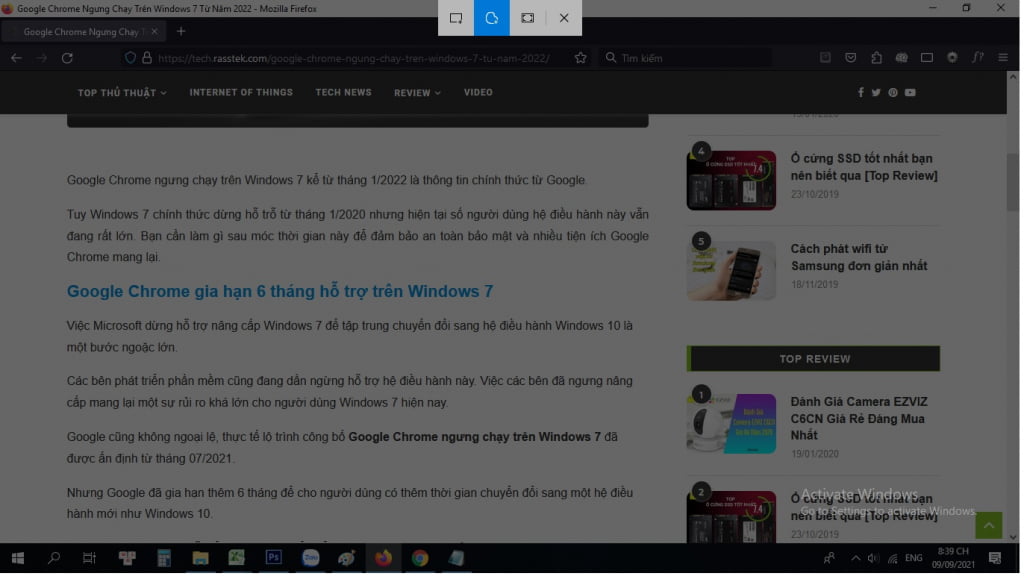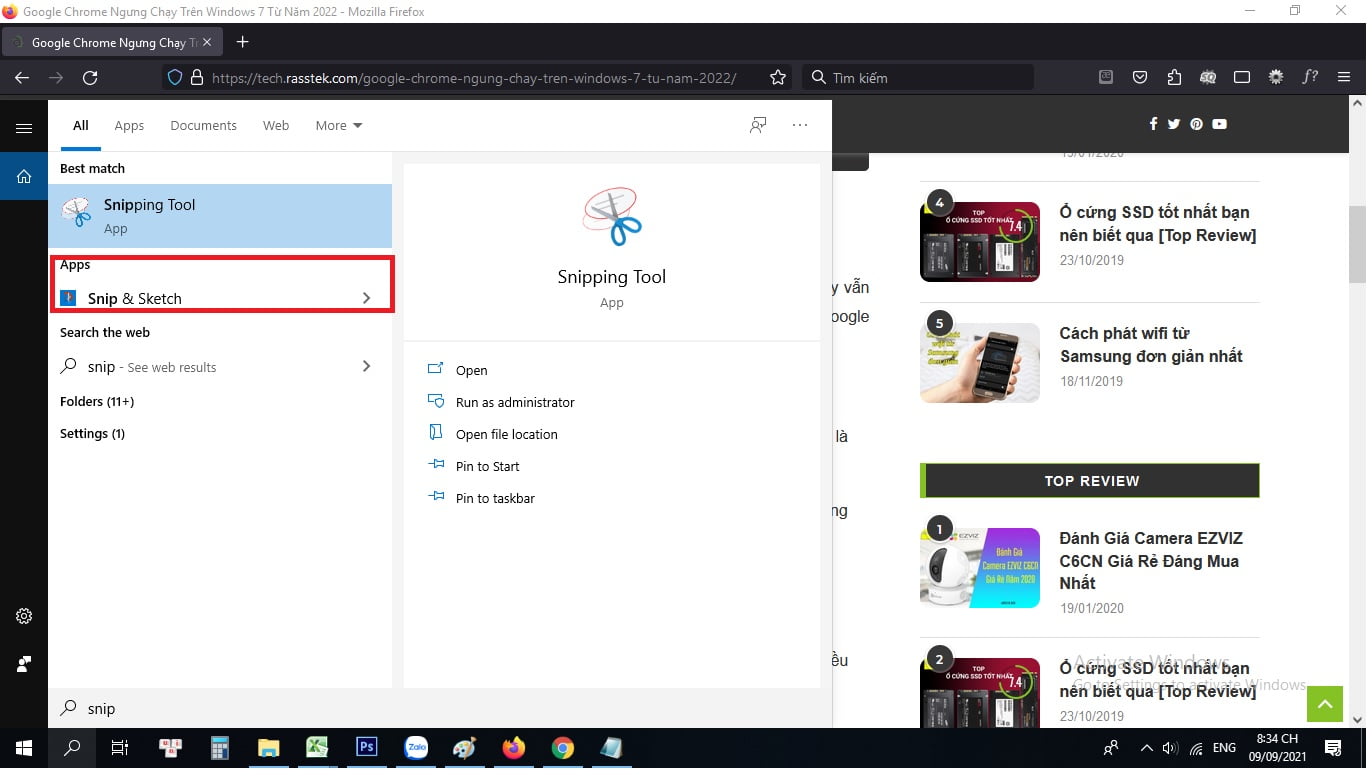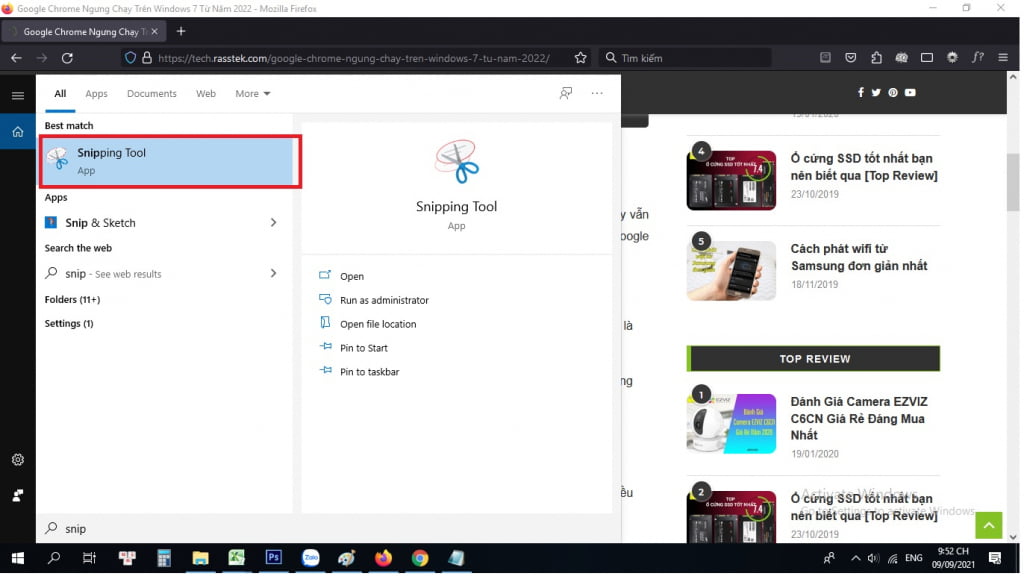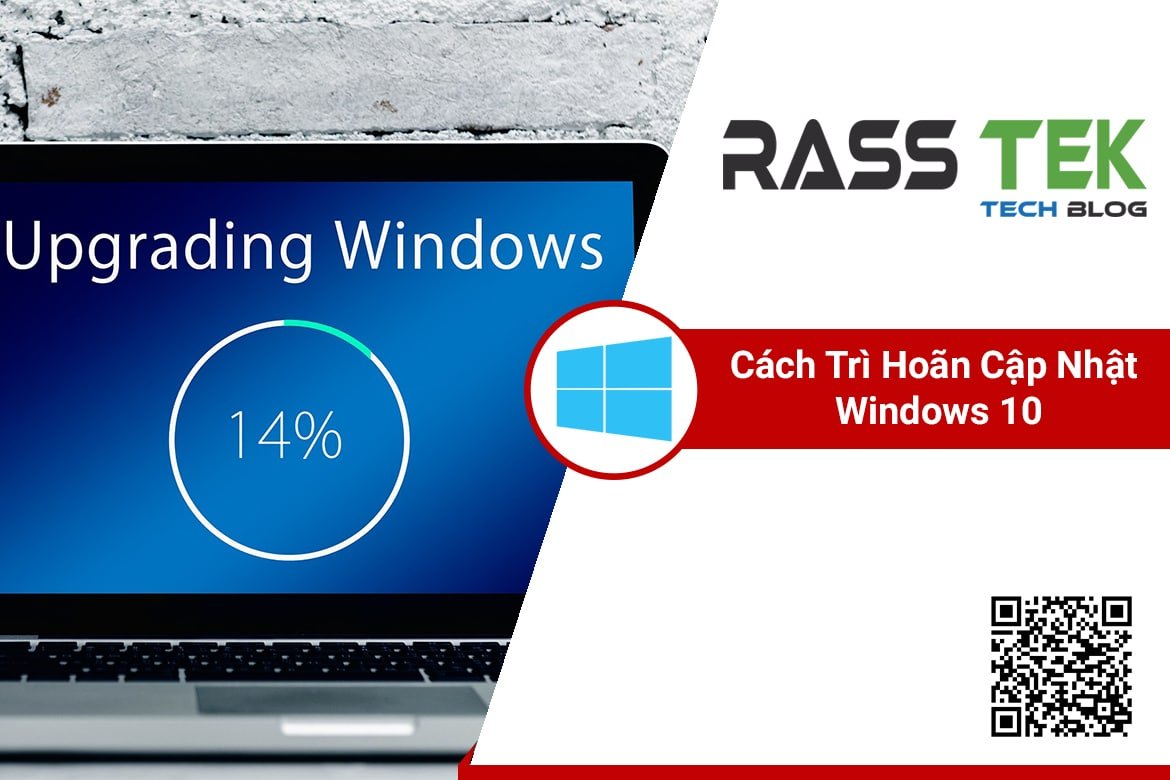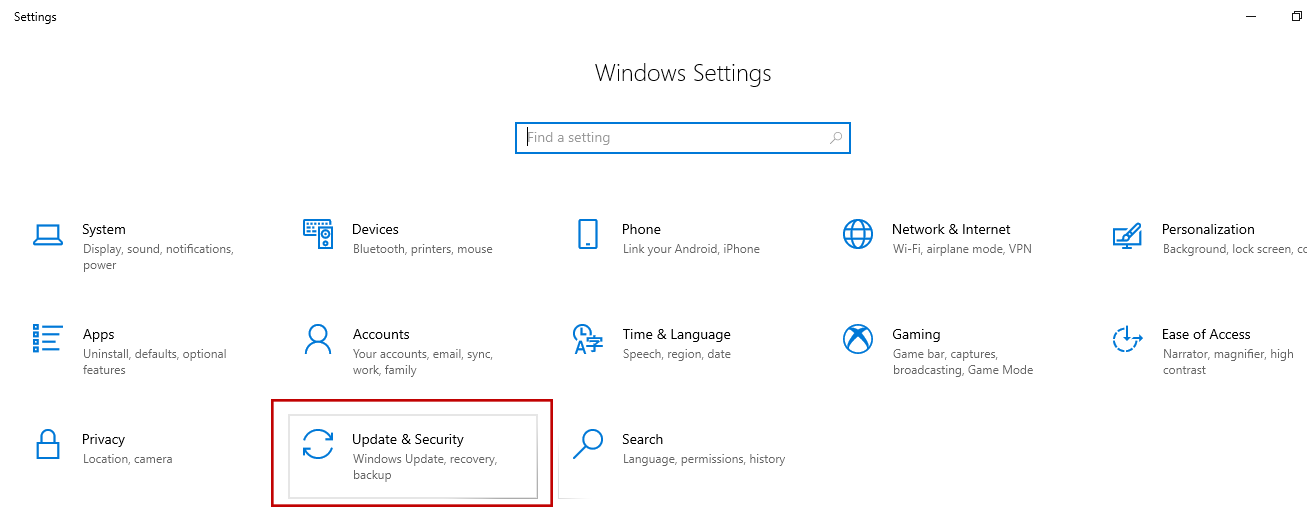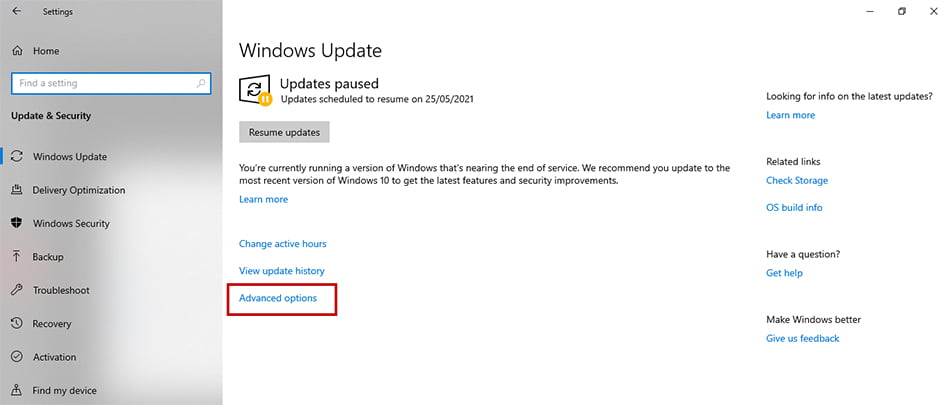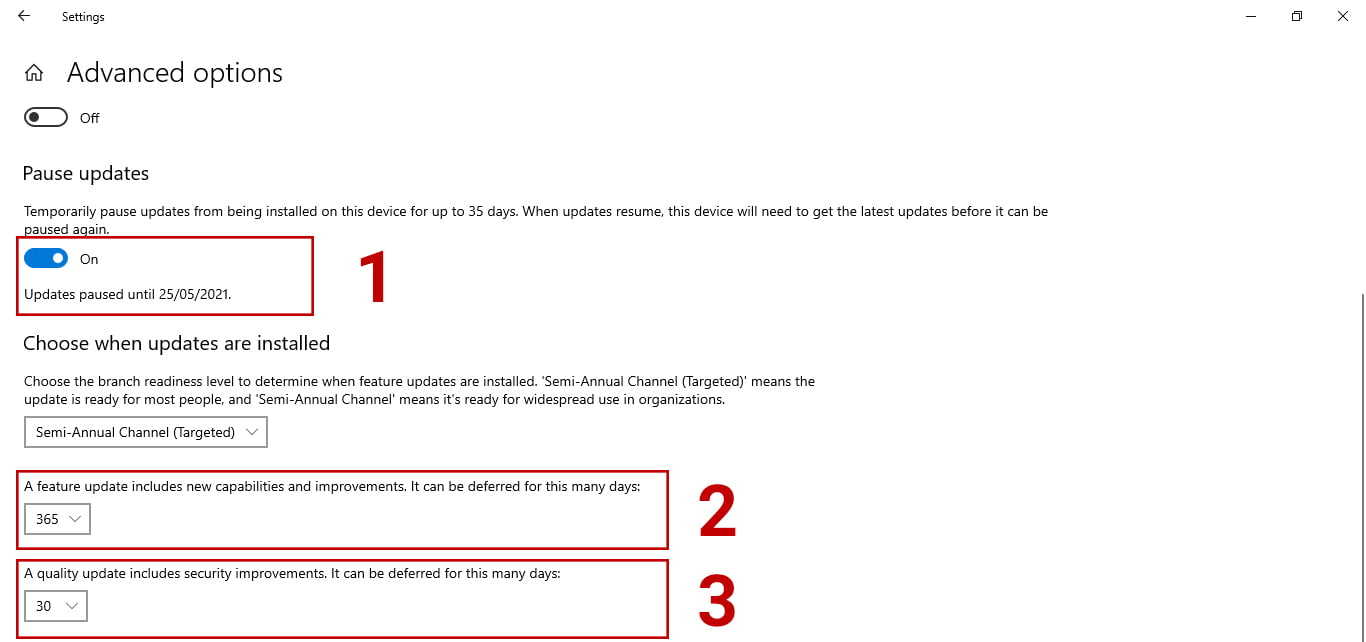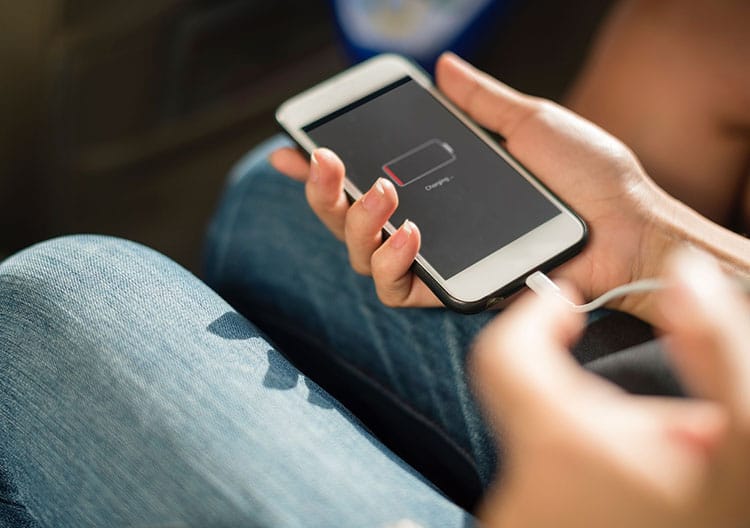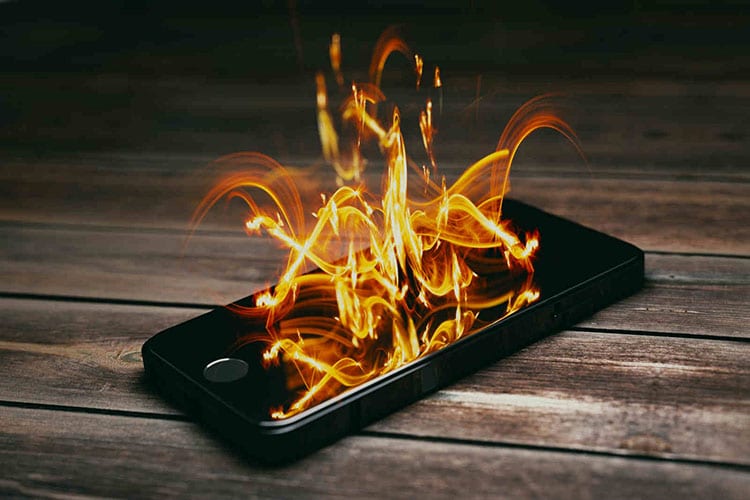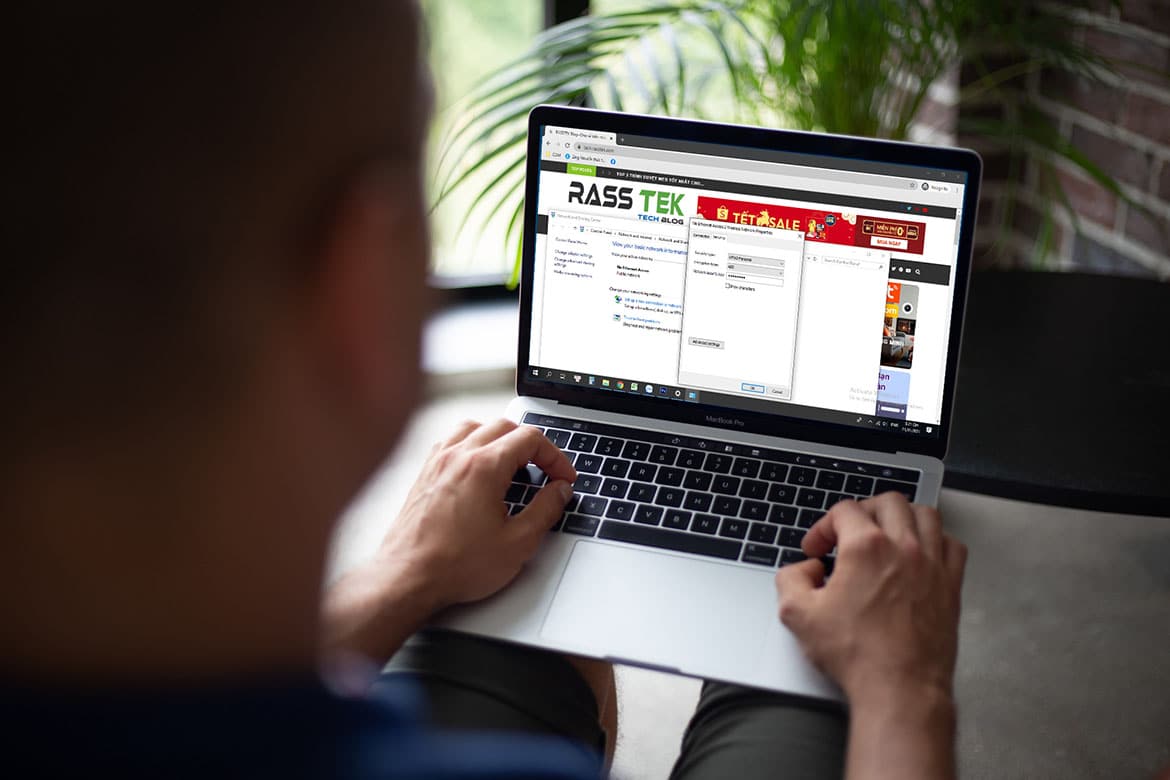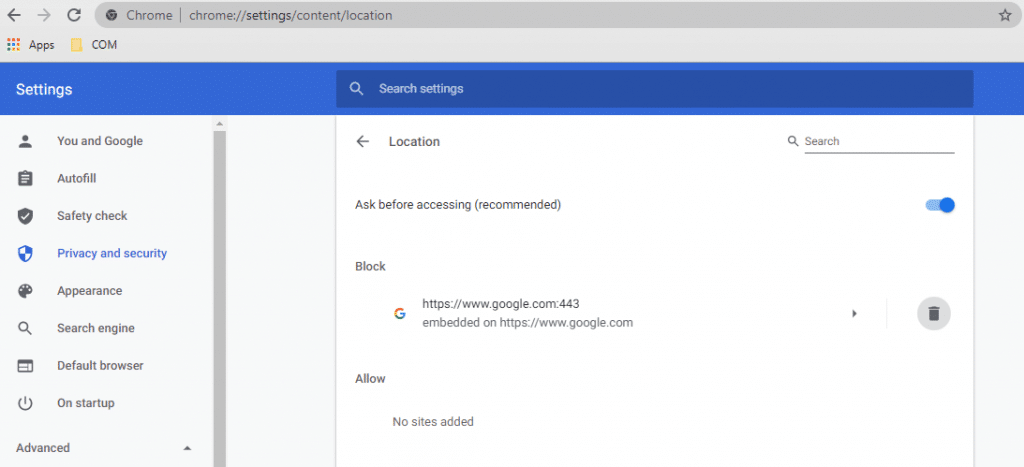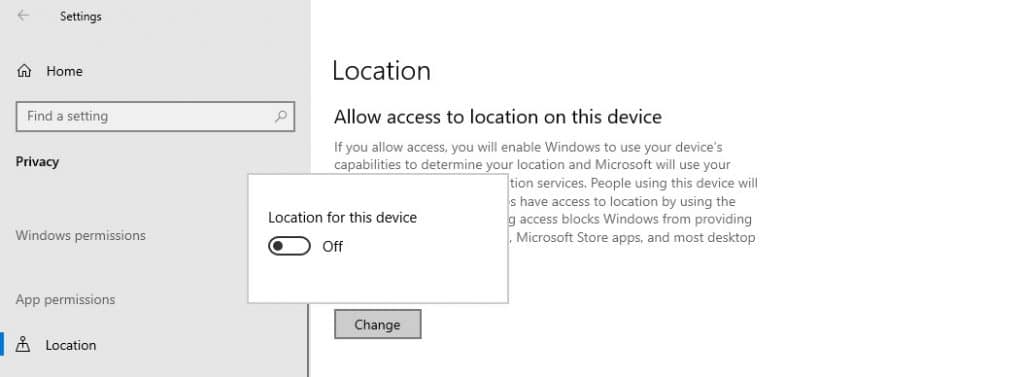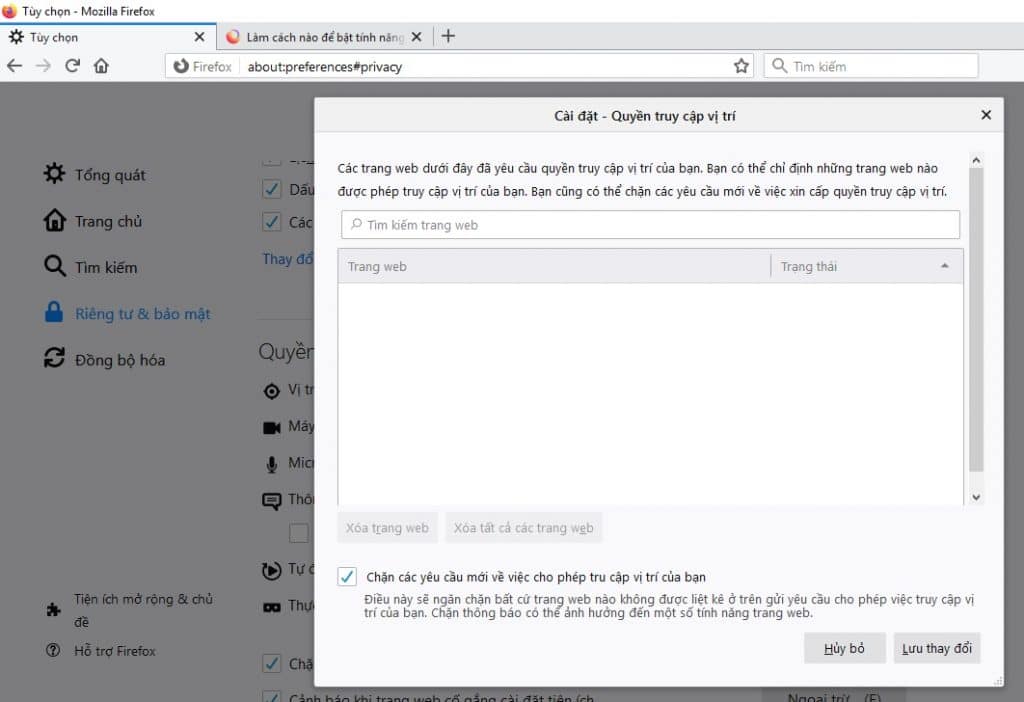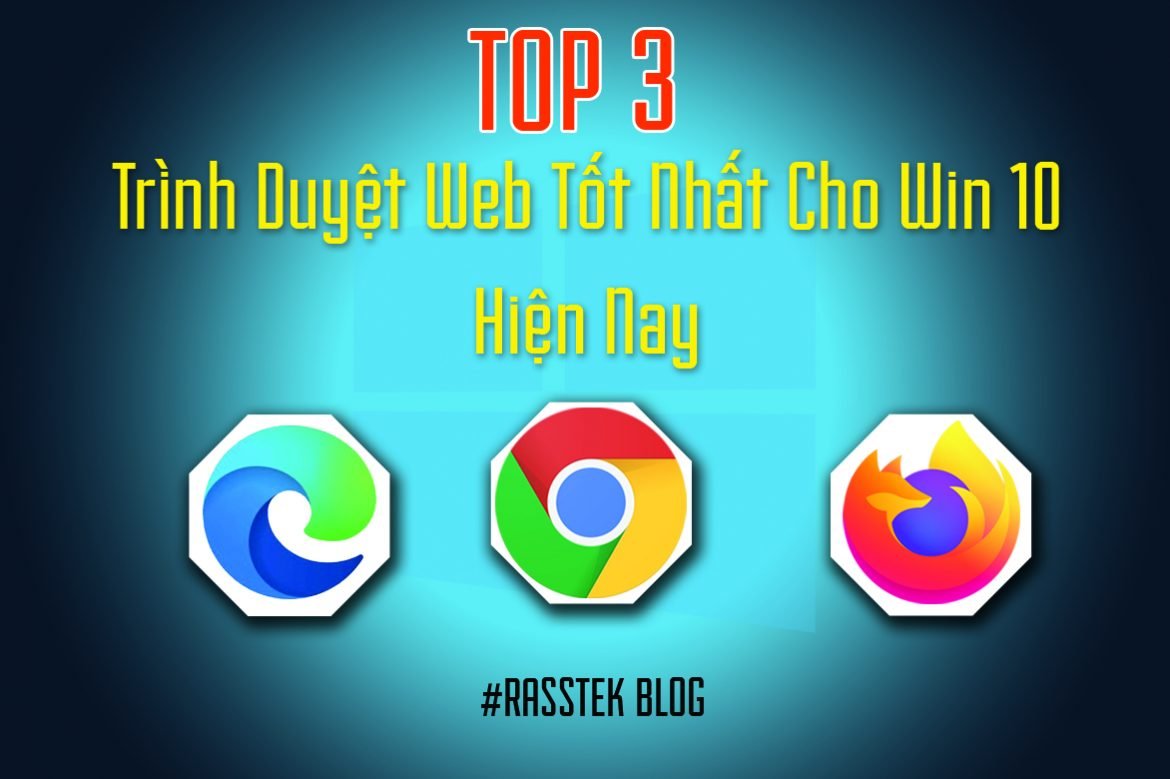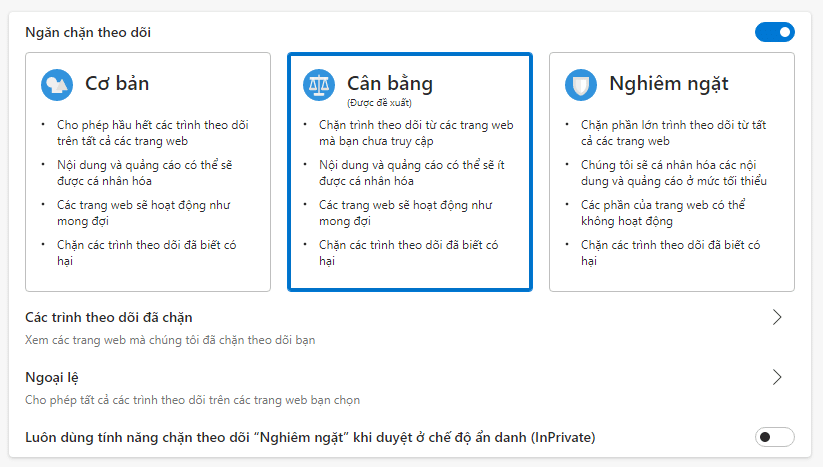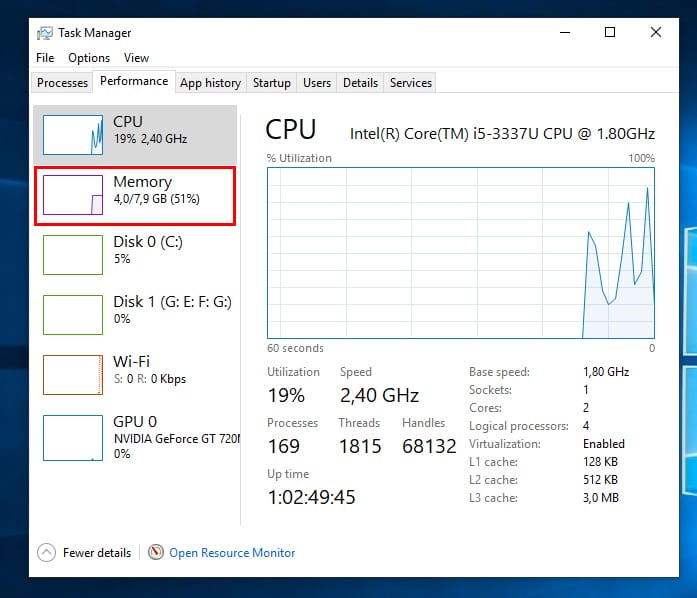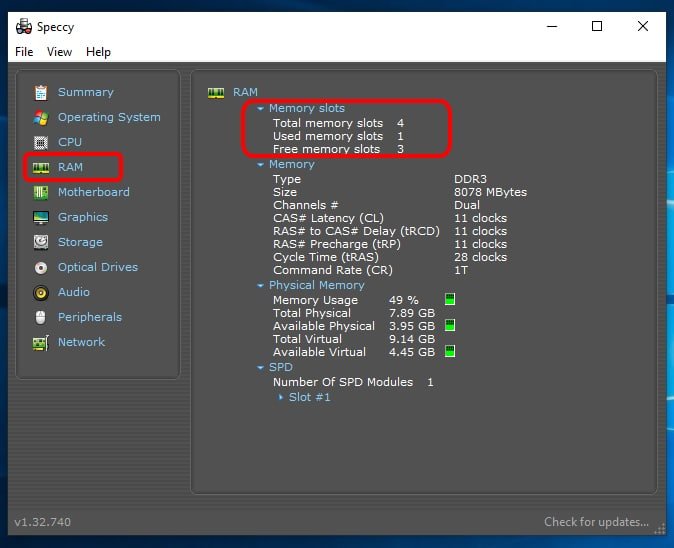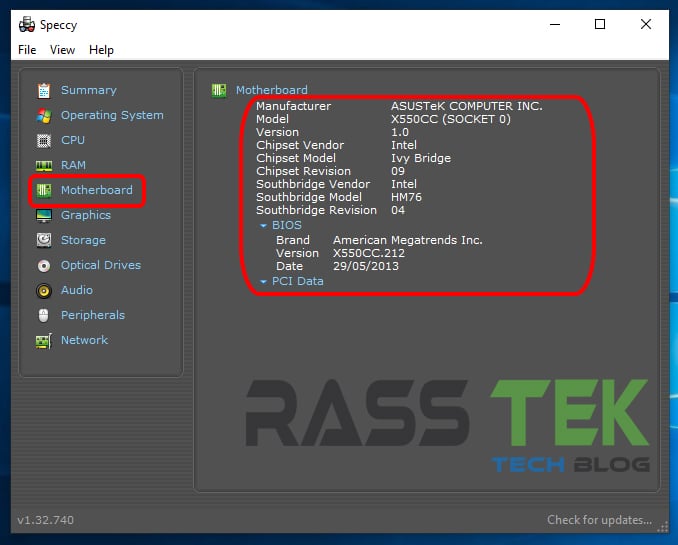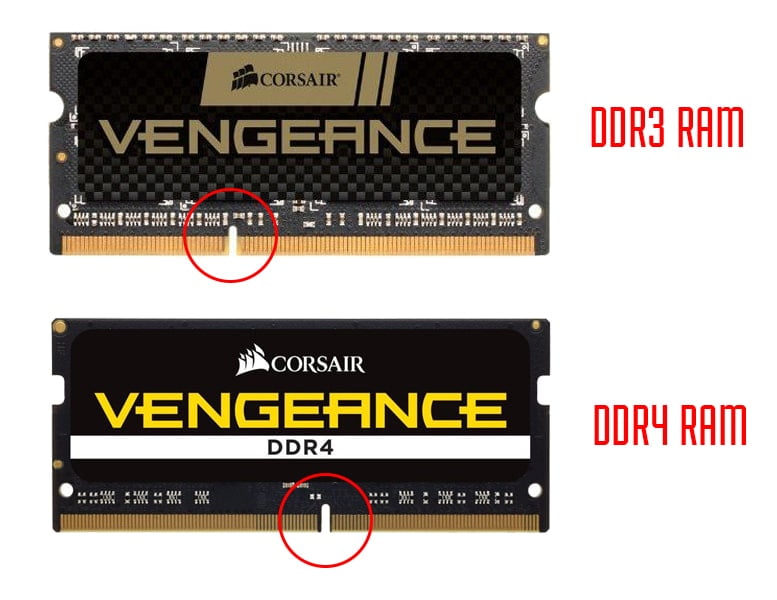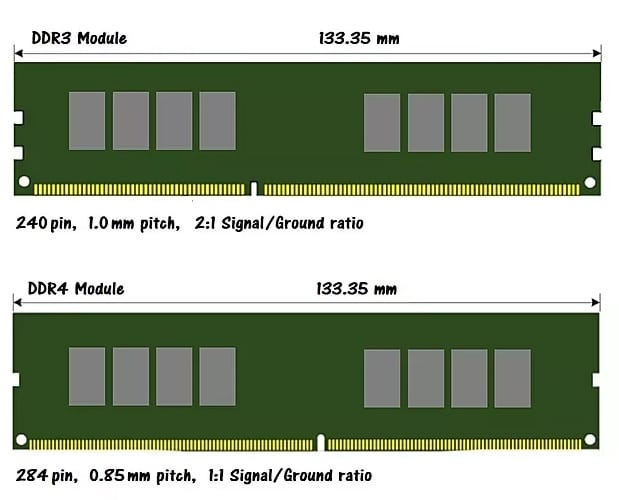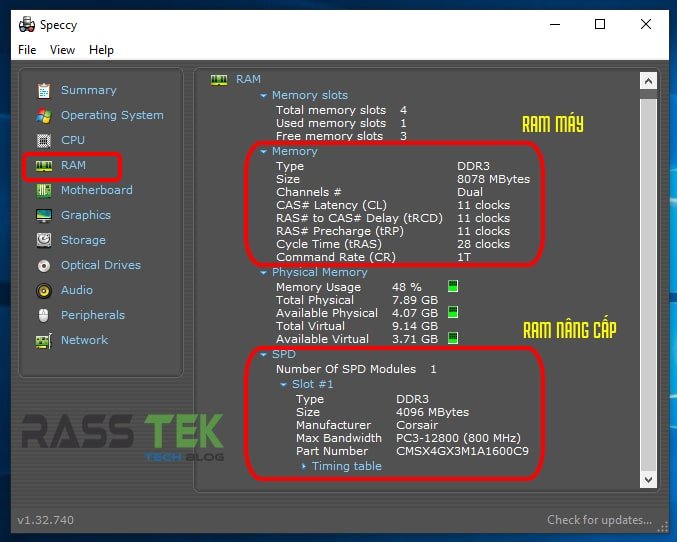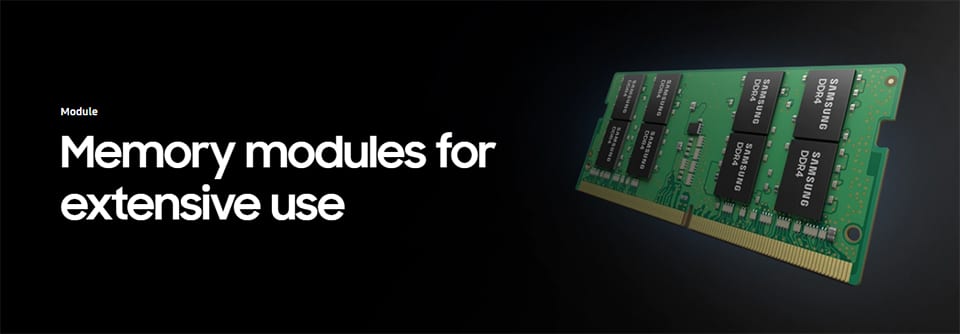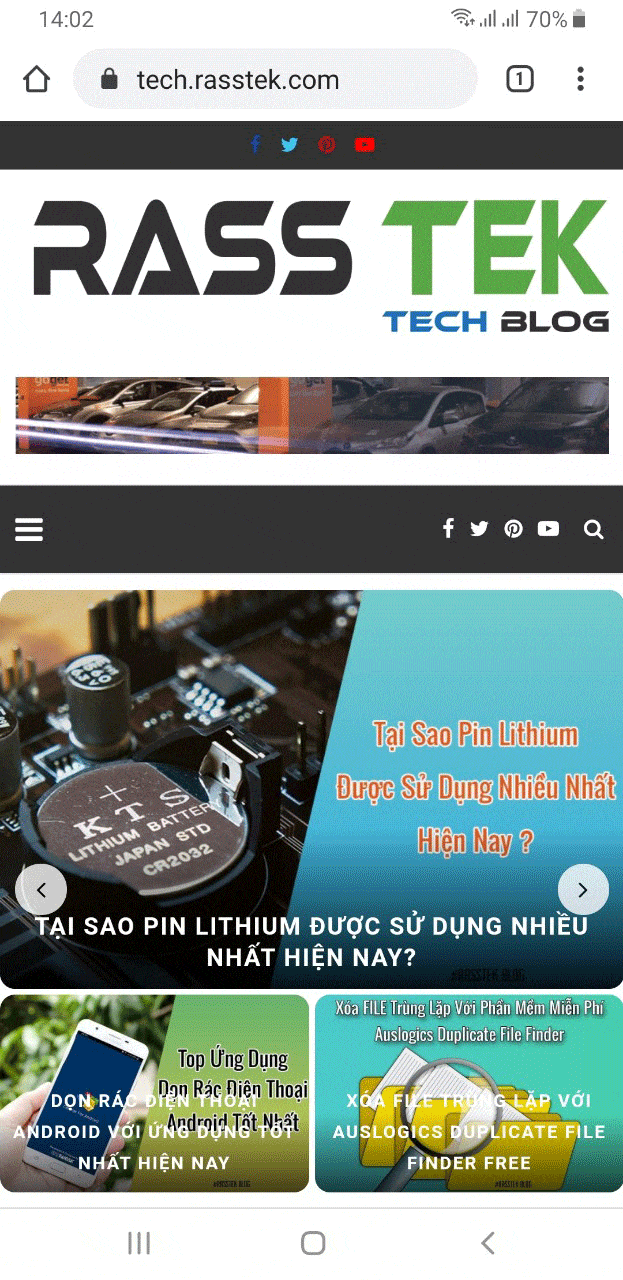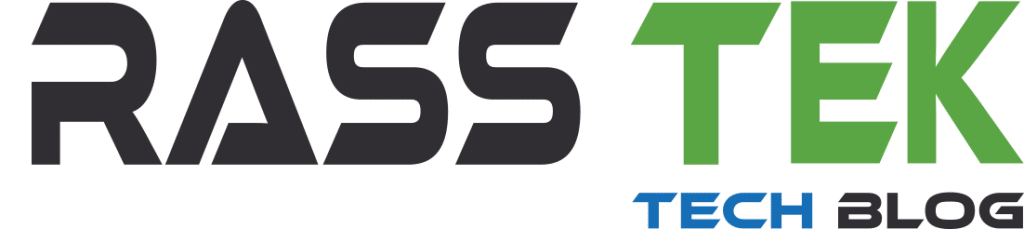Bạn đang gặp vấn đề máy in không in được, hoặc chưa kết nối được để in ấn. Thì tham khảo 2 cách kết nối máy tính với máy in của RASSTEK Blog sẽ giải quyết ngay giúp bạn.
Không cần quá nhiều kiến thức IT chỉ cần làm theo trình tự các bước là có thể dễ dàng kết nối được máy in.
Bài này mình sẽ chia sẻ trên máy in Canon LBP6030 và hệ điều hành Windows 10 nhé các bạn.
Cách 1: Kết nối máy tính với máy in thông qua cáp USB
Cách này được sử dụng phổ biến nhất, mỗi máy in theo điều có sợi cáp đi kèm gọi là USB type B.
Máy in của mình là Canon LBP6030 các phụ kiện theo hình bên dưới

Cách này là bạn kết nối trực tiếp máy in vào cổng USB của máy tính và in tại một máy duy nhất.
Bước 1: Kiểm tra máy in trước khi cắm điện.
Các bạn nên lấy sợi băng an toàn trong hộp mực rút ra trước khi đưa vào máy in.
Nếu không tí in test là báo lỗi ngay ạ. Sau đó cho thanh mực vào máy in theo hình bên dưới nhé.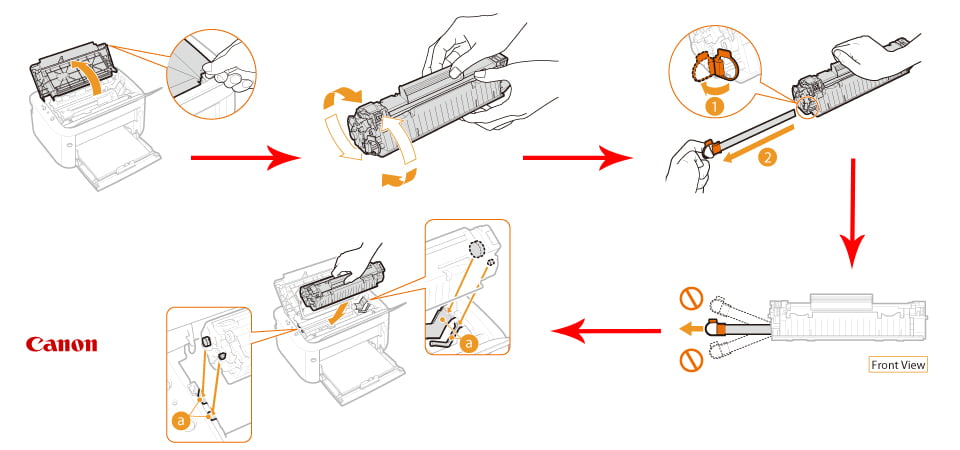
Bước 2: Cài đặt Driver cho máy in Canon LBP 6030
Truy cập vào link để download driver cho máy in LBP6030
Sau khi download bạn sẽ được file EXE tên là: “LBP6030_V2111_WP_EN” cho chạy file này lên sẽ được một thư mục chứa driver của máy in.
Tiếp theo các bạn vào This PC–> Manage–> Device Manager.
Nhớ cắm USB máy in vào bạn sẽ thấy tên máy in xuất hiện. Click chuột phải chọn Update Drivers, trỏ tới thư mục chứa drivers vừa giải nén và nhấn Next là bạn đã cập nhật xong.
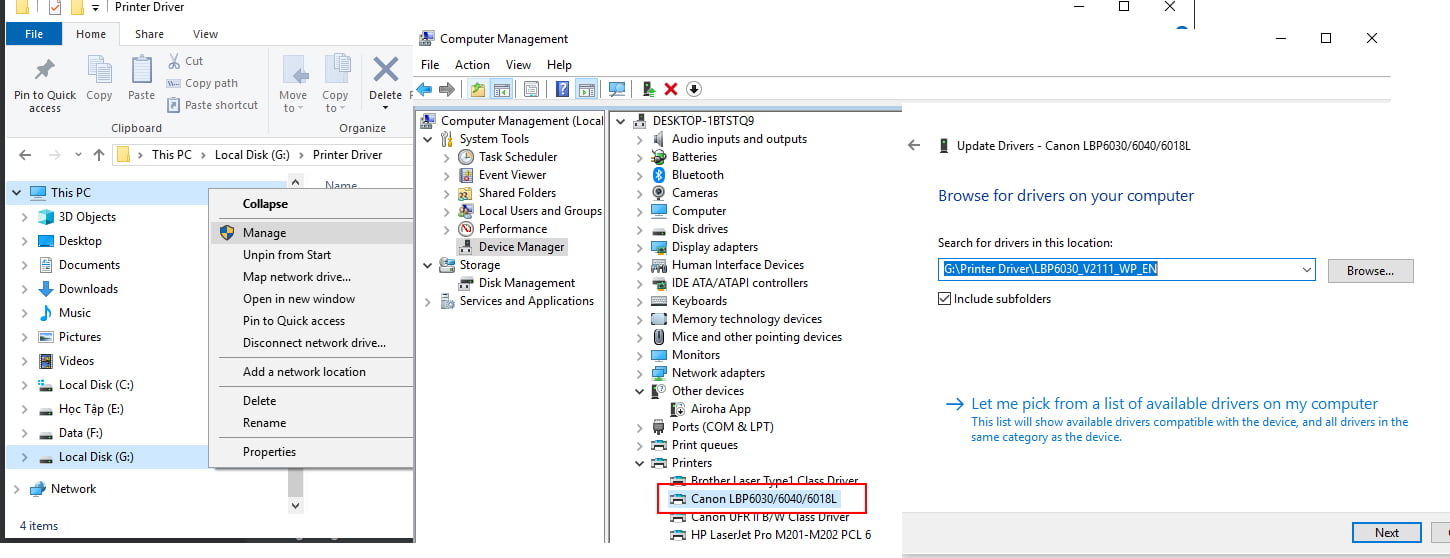
Bước 3: Đặt tên máy in và tiến hành in test máy
Các bạn vào ô tìm kiếm gõ” Printers& Scanners” sẽ thấy tên máy in hiện ra chọn Manage và nhấn Print a test page lúc này máy sẽ in cho bạn kiểm tra. Tới bước này là xong rồi bạn.
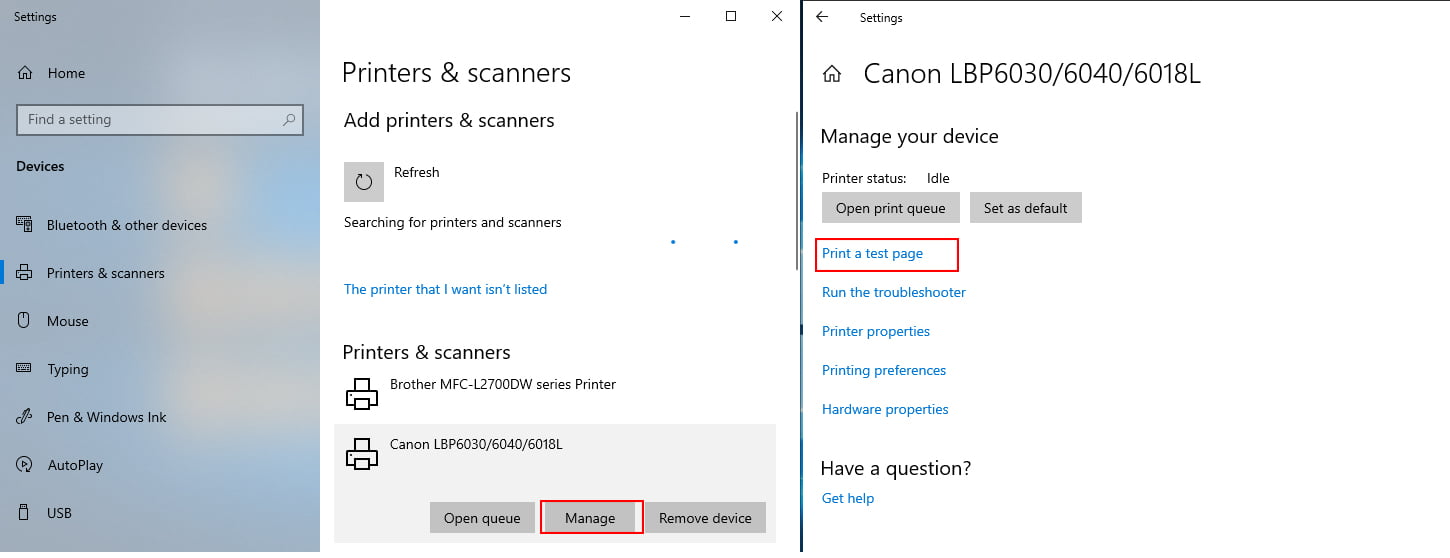
Cách 2 Sử dụng máy in trong mạng cục bộ
Cách này thường được dùng cho văn phòng nhỏ, nhiều người cùng chia sẻ một máy in.
Về nguyên lý thì cũng cần một máy in giao tiếp với một máy tính trong mạng cục bộ.
Máy tính này sẽ dùng tính năng chia sẻ thiết bị, các máy khác sẽ truy cập đến máy tính này và có thể đưa lệnh in đến máy.
Bước 1: Máy kết nối trực tiếp máy cần bật lên và có thể in được.
Các bước cài đặt giống như cách 1 bên trên, đảm bảo máy tính kết nối trực tiếp máy in đó có mạng và dùng chung một lớp mạng với tất cả các máy còn lại.
Bước 2: Tiến hành cấu hình chia sẻ máy in.
Các bạn vào Setting–> Network & Internet –> Network and sharing center –> Change advanced sharing settings bật theo các hình ảnh bên dưới.
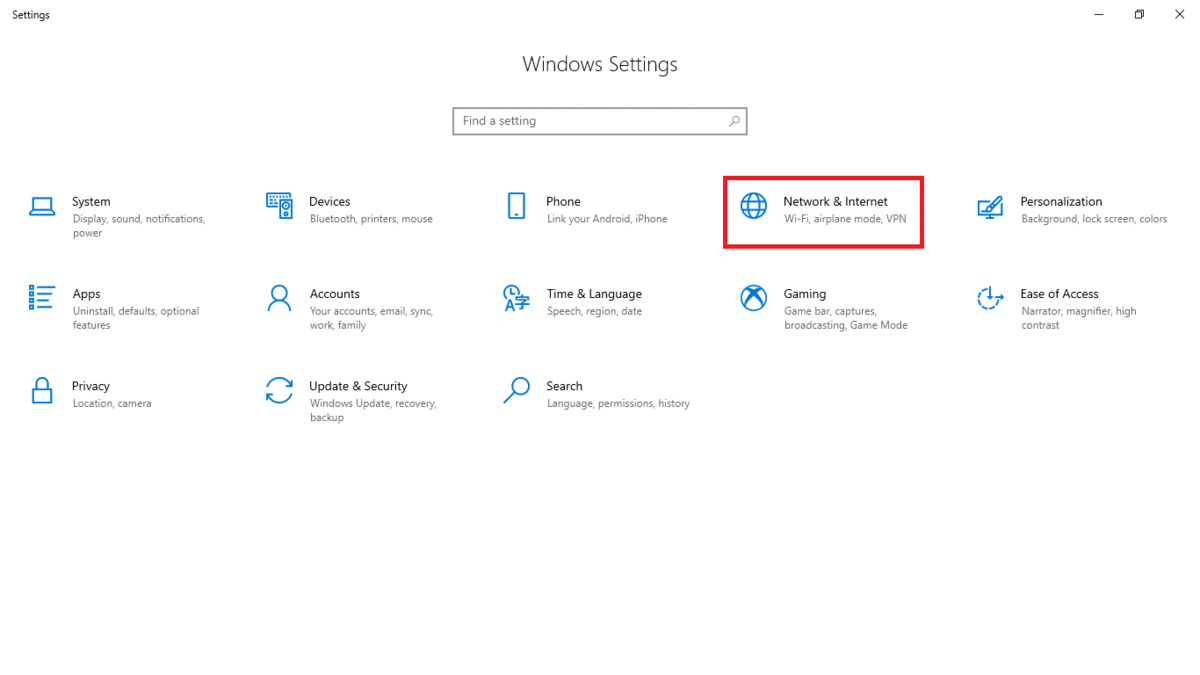
Tiếp theo các bạn vào máy in và nhấn chia sẻ, lúc này các máy tính trong cùng một mạng mới nhìn thấy máy in của bạn.
Các bạn tìm kiếm Printers & Scanners–> Chọn máy in LBP6030–> Manage–> Printer properties–> Sharing.
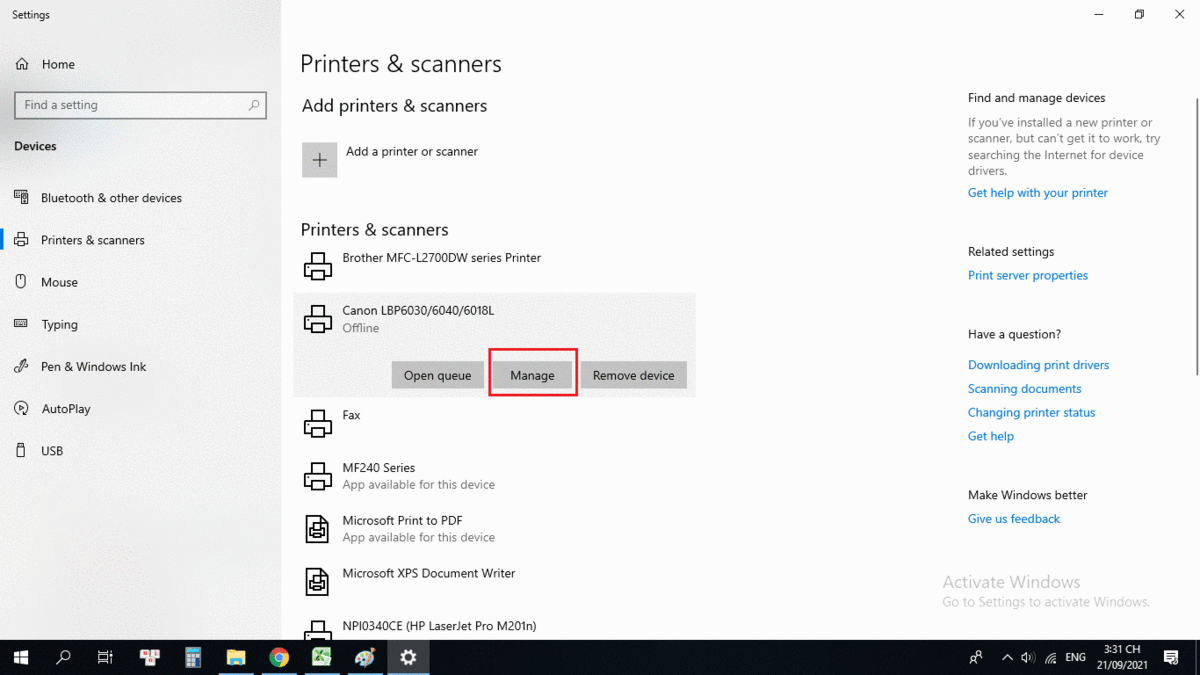
Khi đó máy in đã được chia sẻ, bây giờ các máy còn lại chỉ cần biết địa chỉ IP máy vừa chia sẻ vào sẽ thấy được máy in.
Để kiểm tra địa chỉ máy chia sẻ máy in bạn làm theo cú pháp :
Windows+R–>cmd–> ipconfig sẽ biết được địa chỉ của máy và chia sẻ địa chỉ này cho các máy còn lại truy cập.
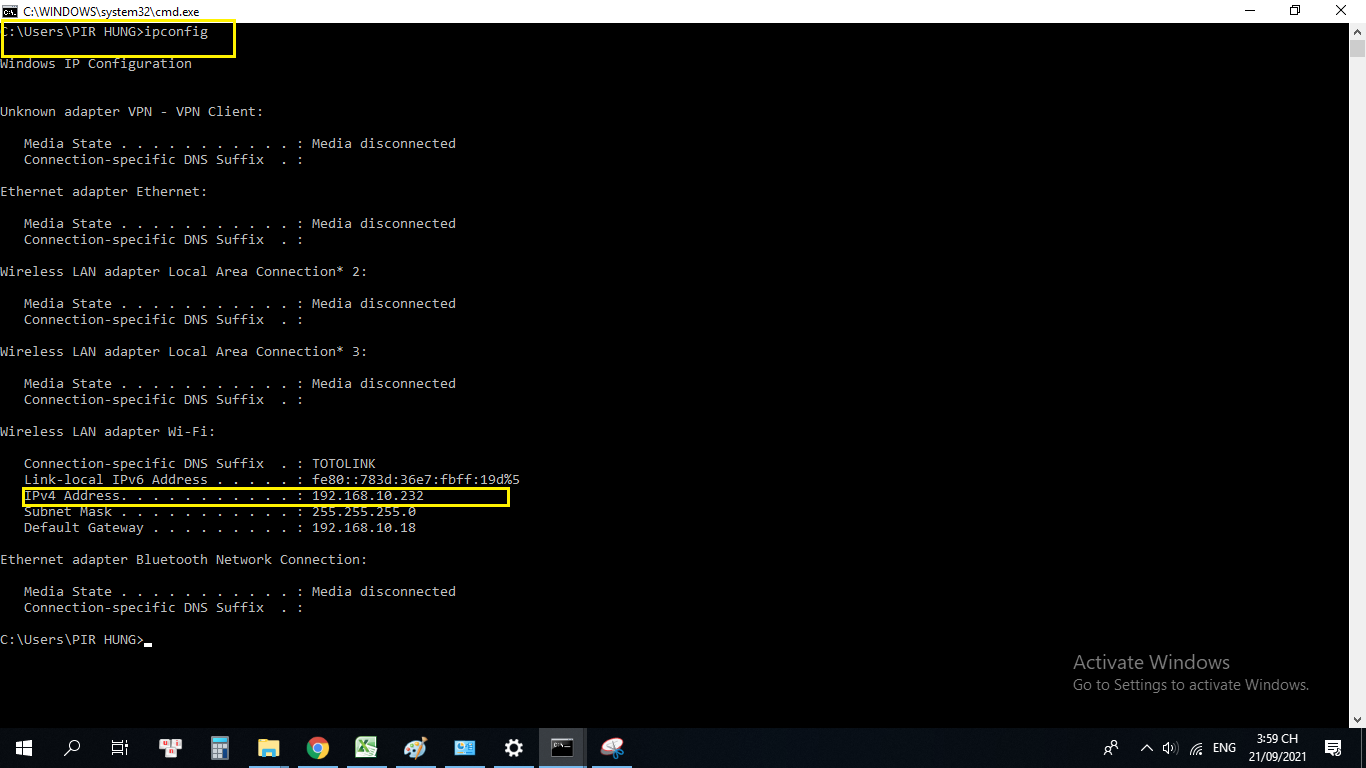
Tại các máy còn lại để truy cập vào máy kết nối trực tiếp máy in theo cú pháp:
Windows +R–>\\địa chỉ ip máy đó, nếu truy cập thành công bạn sẽ thấy máy in chia sẻ, lúc này cần bấm vào máy sẽ tự động cập nhật driver.
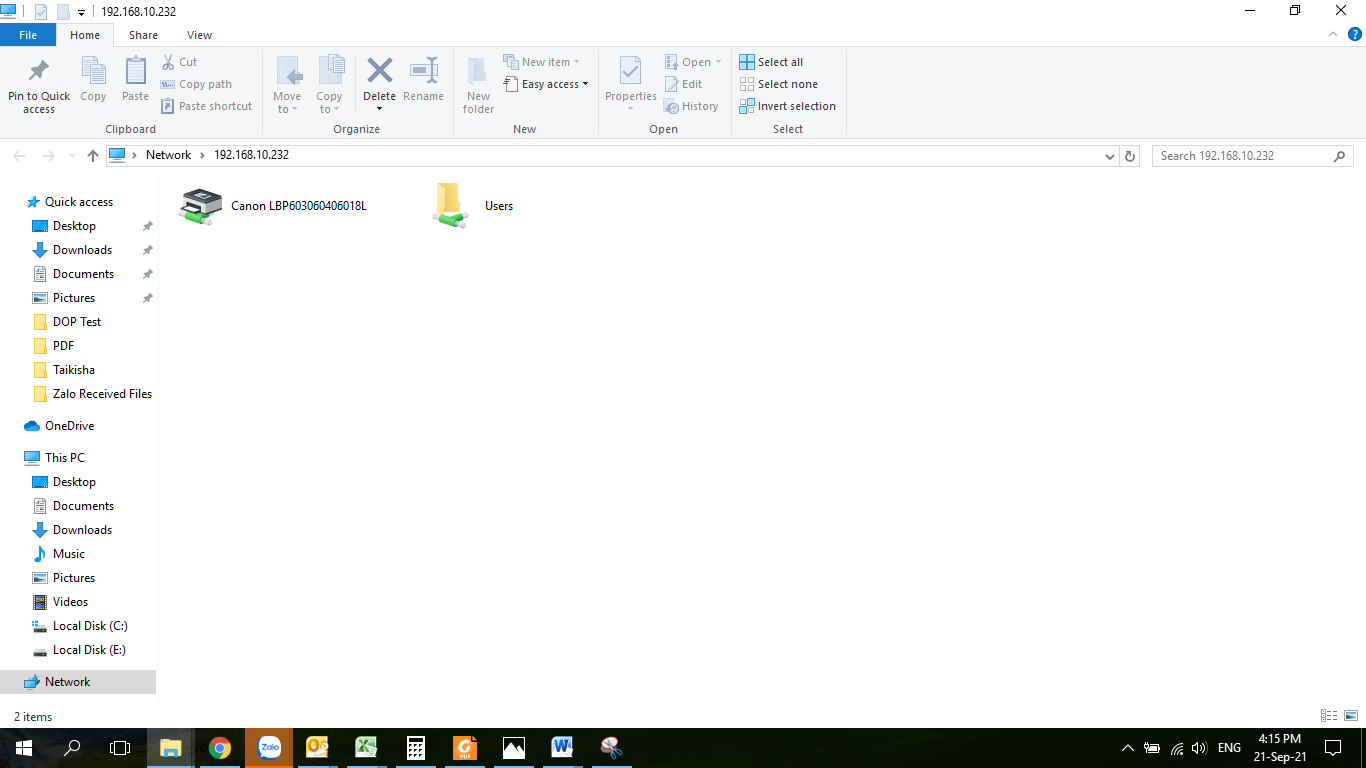
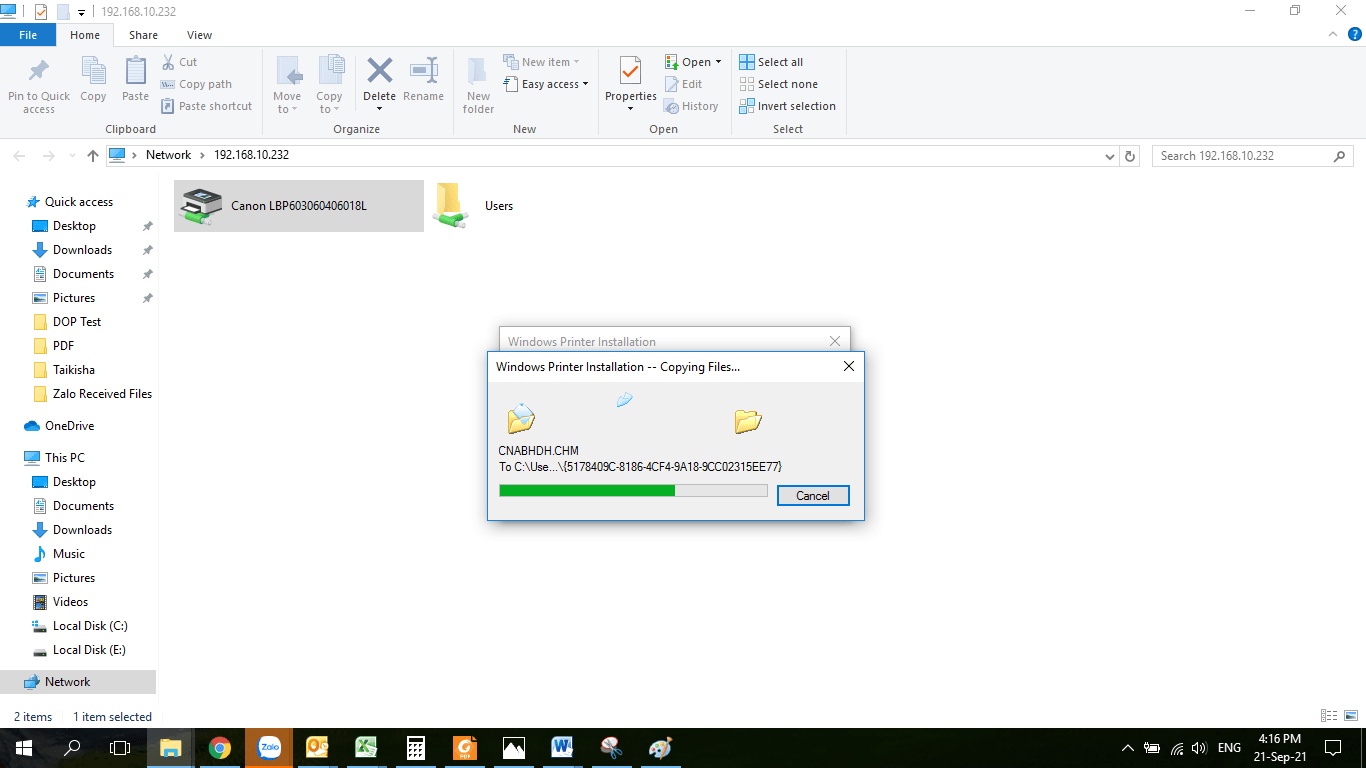
Thời gian chờ tùy thuộc vào tốc độ mạng của bạn. Khi xong là bạn có thể sử dụng máy in thoải mái.
Chúc các bạn thành công với 2 cách kết nối máy tính với máy in trên nhé. Nếu gặp lỗi các bạn bình luận bên dưới mình sẽ hỗ trợ các bạn nha!