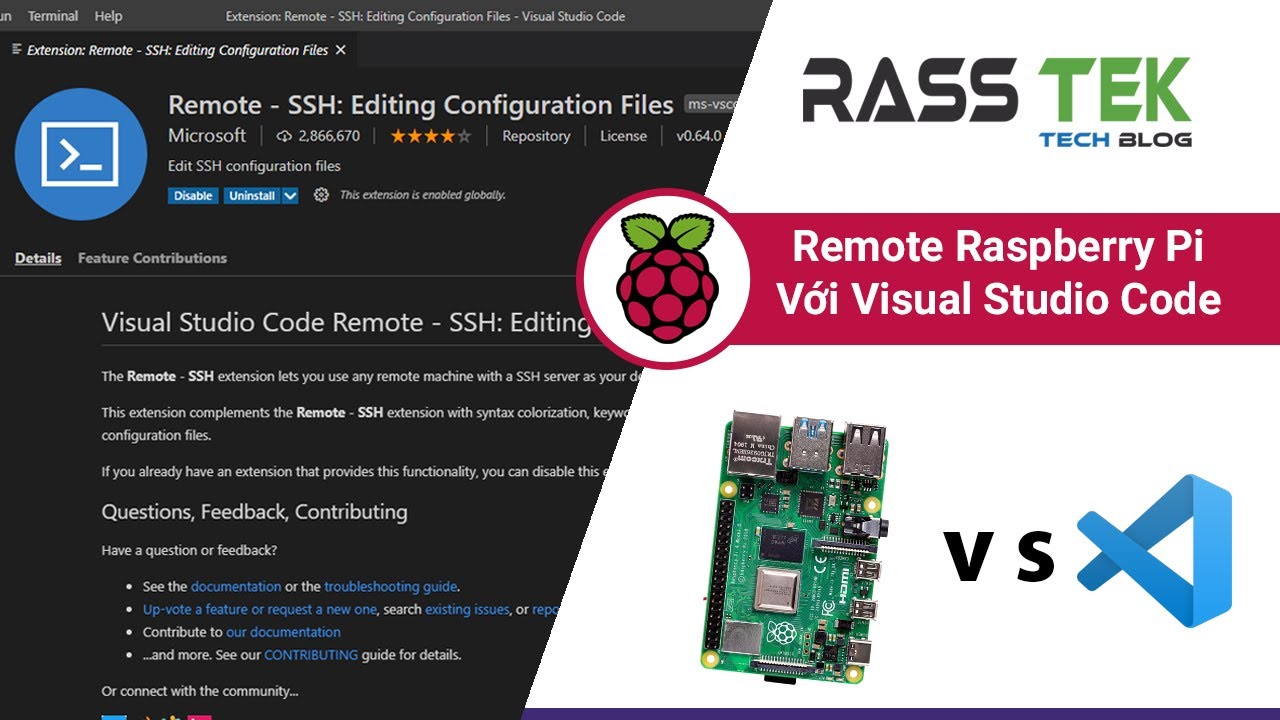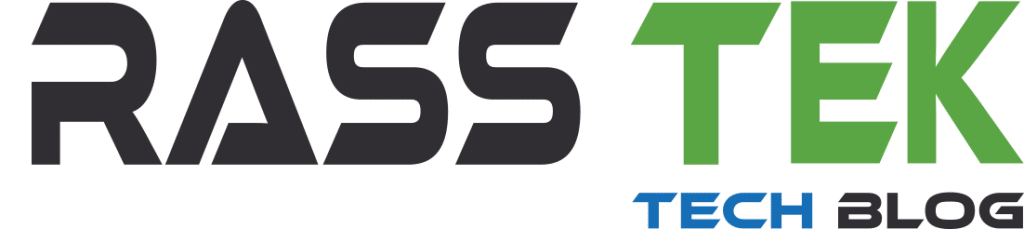Chào các bạn đã đến với RASSTEK Blog! Bài này mình sẽ hướng dẫn các điều khiển từ xa Raspberry Pi hay gọi chuyên môn là Remote Raspberry Pi thông qua SSH nhé!
Tại sao mình điều khiển từ xa Raspberry Pi dùng Visual Studio code?
Có nhiều cách để có thể remote được máy tính nhúng Raspberry Pi của bạn như dùng Putty, VNC, … nhưng sau đây là một vài lý do mình dùng Visual Studio Code.
Giao diện đẹp và dễ dùng
Do Visual Studio Code được phát triển bởi Microsoft nên việc sử dụng hệ điều hành Windows tương thích khá cao.
Thiết kế giao diện thân thiện và dễ dùng trong việc quản lý file và thao tác như bạn đang dùng Windows vậy.
Việc lập trình trên Raspberry sẽ trực quan mà mượt.
Công cụ điều khiển từ xa SSH do chính Microsoft phát triển
Một Extention phục vụ cho tác vụ Remote thông qua giao thức SSH bảo mật. Và hơn hết là chính Microsoft phát triển nên mình có thể hoàn toàn an tâm về độ ổn định.
Việc cài đặt đơn giản hơn bao giờ hết, chỉ việc tìm kiếm và cài đặt trược tiếp vào VS Code.
Hỗ trợ ngôn ngữ lập trình Python lập trình Raspberry Pi
VS Code là trình soạn thảo lập trình hỗ trợ nhiều ngôn ngữ trong đó có Python.
Bạn có thể cài đặt Python vào và lập trình với nhiều chức năng hỗ trợ khá tốt, giúp bạn làm việc nhanh hơn, hiệu quả hơn. So với việc bạn làm việc trực tiếp với các phần mềm trên Raspberry Pi.
Sau đó bạn cho hạy trên Raspberry để thực thi tác vụ. Mình sẽ nói rõ vào các bài lập trình Raspberry Pi tiếp theo nhé!
Các bước Remote Raspberry với VS Code
Bạn cần chuẩn bị và chú ý một vài điểm sau để quá trình cài đặt không phát sinh lỗi nha.
- Máy tính Raspberry đã cài đặt hệ điều hành và cắm vào hệ thống mạng nhé. Xem hướng dẫn cài đặt raspberry không màn hình
- Nhớ kiểm tra và bật SSH trong Raspberry lên nha các bạn.
- Cài đặt VS Studio Code chỉ cần download về và cài thôi khá đơn giản.
- Hãy đảm bảo cả máy tính và Raspberry đang dùng chung 1 lớp mạng nhé hay dễ hiểu hơn là truy cập cùng một Modem mạng . Vì bài này chưa nói về NAT Port để bạn truy cập mọi nơi, chờ bài sau nhé!
Sau khi có đủ các phần trên thì vô phần chính thôi nào đồng minh.
Bước 1: Cài đặt Extention SSH trên VS Code
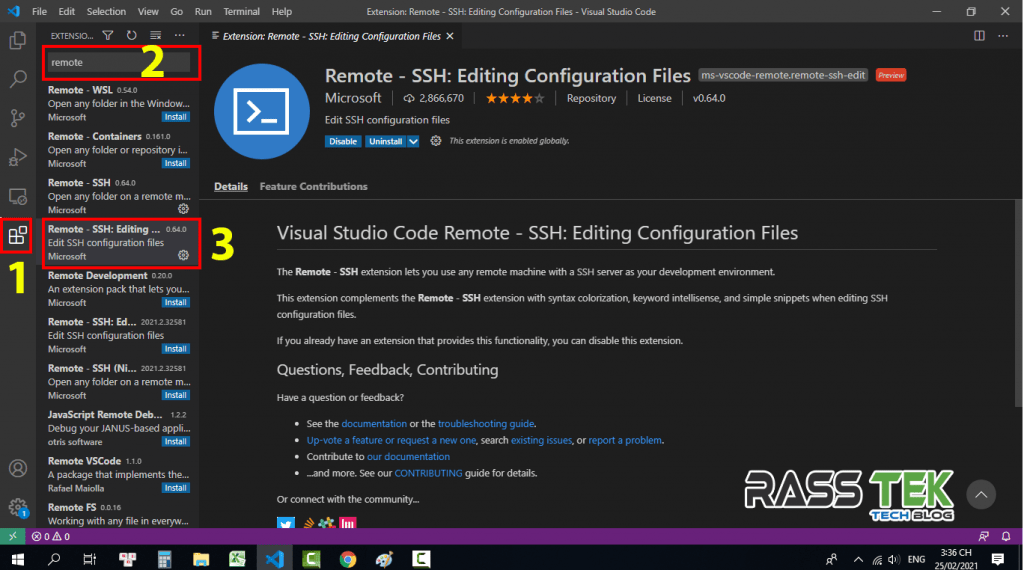
Các bạn vào biểu tượng “mục 1” –> khung tìm kiếm gõ” Remote-SSH”--> Chọn đúng Extention do Microsoft phát triển nha các bạn.
Bước 2: Cấu hình File SSH trên VS Code
Bạn cần cấu hình file truy cập SSH và lưu vào thư mục mặc định của VS Code. Một điểm cần lưu ý là bạn cần nhập đúng tên host của Raspberry Pi.
Chọn biểu tượng màu xanh dưới góc trái màn hình và chọn Remote-SSH: Connect to Host

Bạn cần điền thông tin cấu hình theo các thông số sau nếu bạn để mặc định từ lúc cài đặt raspberry.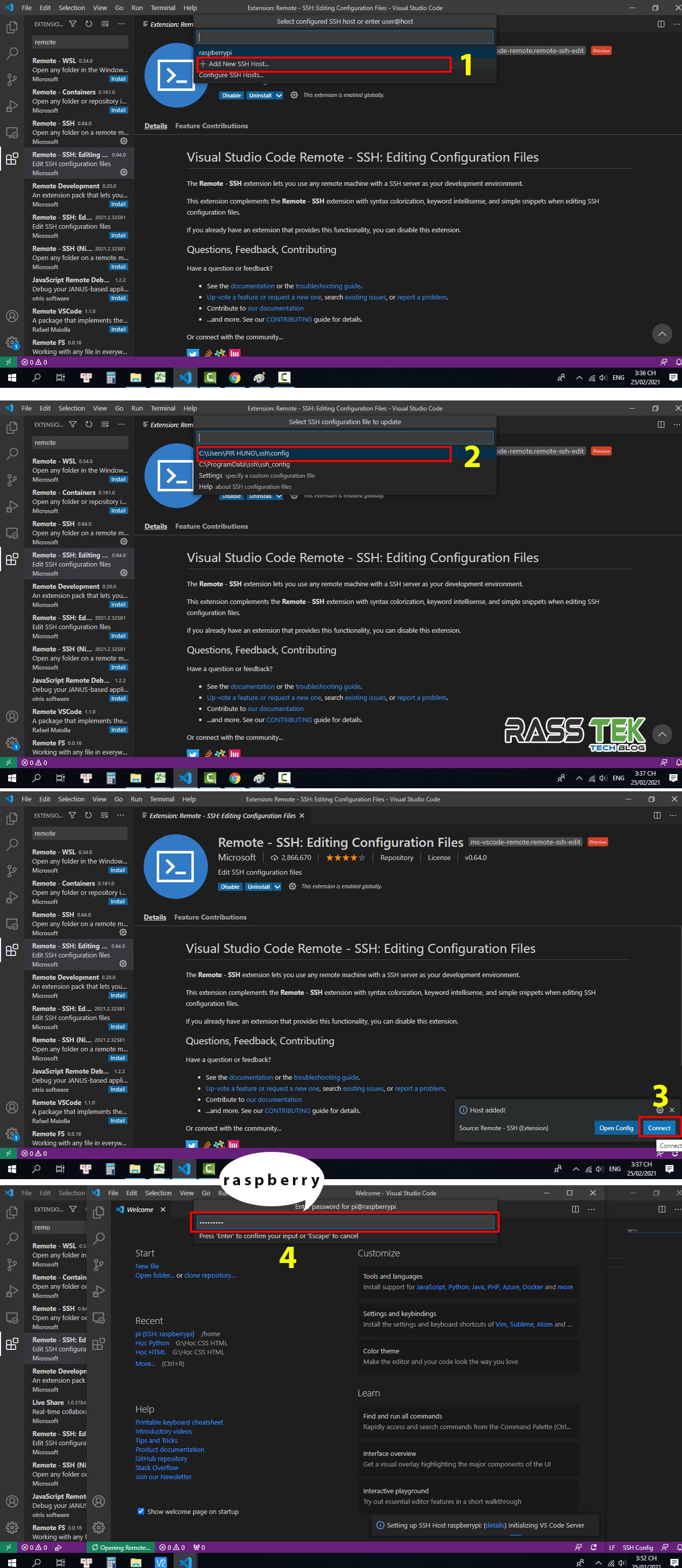
Mặc định: pi@raspberrypi trong đó pi là tên đăng nhập và raspberrypi là Host. Sau đó nhập mật khẩu mặc định raspberry
Cấu hình Raspberry khi truy cập thành công từ VS Code
Nếu không có gì phát sinh các bạn tới bước này có thể truy cập thành công Raspberry Pi của mình. Tuy nhiên, bạn cần cấu hình một số thông số như độ phân giải màn hình trong phần cài đặt thành tỉ lệ 16:9.
Bắt đầu lượn một vòng chiếc máy tính Raspberry Pi của mình từ màn hình Windows.
Tham khảo video chi tiết bên dưới nhé. Phần cuối mình có chạy một chương trình “Hello Word” trên chính Visual Studio Code để kiểm tra và thành công.
Kể từ bài viết này mọi thao tác lặp trình giao tiếp mình sẽ thực hiện trên VS Code.
Xong rồi anh em, hy vọng mọi người thành công. Nhớ theo dõi website mình nhé!
Cảm ơn và hẹn các bạn vào bài viết tiếp theo nhé!
Cho xin 1 dòng quảng cáo nhé anh em. Có thể ủng hộ mua hàng shop mình để có thêm kinh phí phục vụ anh em nhé! Xin đa tạ anh em!