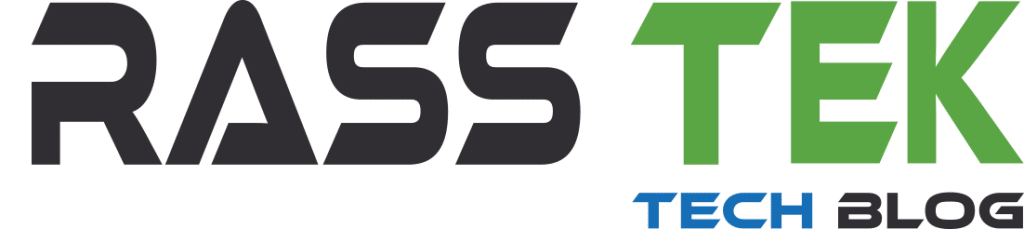Bạn đang là người bắt đầu với Raspberry Pi? Mình cũng vậy, đây là chia sẻ đầu tiên về chuỗi bài về thiết bị nay.
Mình sẽ hướng dẫn cài đặt Raspberry Pi 4 khi không màn hình, bàn phím rời, hay chuột.
Để tăng độ khắc nghiệt thì cổng mạng LAN trên laptop của mình cũng hư luôn. Nếu bạn giống mình thì vào ngay thôi nào !!!
Chuẩn bị phần cứng cho cài đặt Raspberry Pi 4
Bạn có thể áp dụng cho tất cả các dòng Raspberry Pi trừ Pi Zero nhé!.
Phần cứng cho việc cài đặt Raspberry Pi 4
- Máy tính nhúng Raspberry Pi 4 ( mình có em này thôi 2G)
- Thẻ nhớ Micro SD 16G trở lên nha các bạn. Nhớ chọn Class10.
- Cáp mạng RJ45 bấm sẵn 2 đầu
- Nguồn cho Raspberry Pi nên chọn loại từ 3A trở lên cho thỏa mái nhé.
Chuẩn bị phần mềm Boot Raspberry OS
Bước 1. Format thẻ nhớ Boot Raspberry OS
Bạn cần Format thẻ nhớ của mình trước khí có thể tạo thành boot Raspberry OS.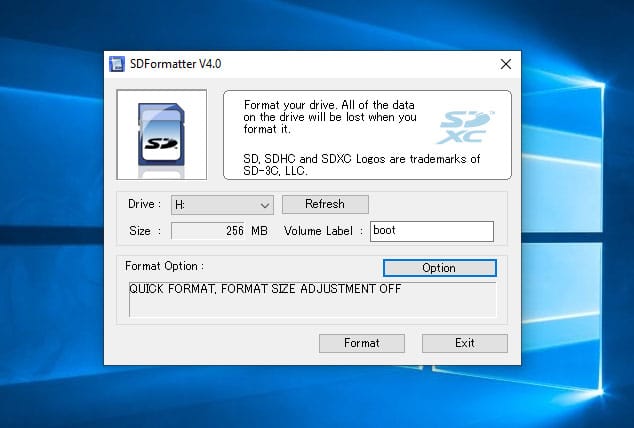
Dùng một đầu đọc thẻ nhớ cắm vào USB máy tính của ban. Bật phần mềm SDFormatter vừa cài bên trên.
Chọn đúng ổ đĩa mà máy tính nhận thẻ nhớ của bạn và Click Format.
Lưu ý để ý kỹ là dung lượng thẻ nhớ để chọn đúng ổ đĩa, tránh Format nhầm thì không cứu vãn nổi nhé bạn!
Bước 2 : Tiến hành tạo file Boot Raspberry OS vào thẻ nhớ
Các bạn cần download file Raspberry OS về trước nhé. Link RASSTEK Blog có để bên trên.
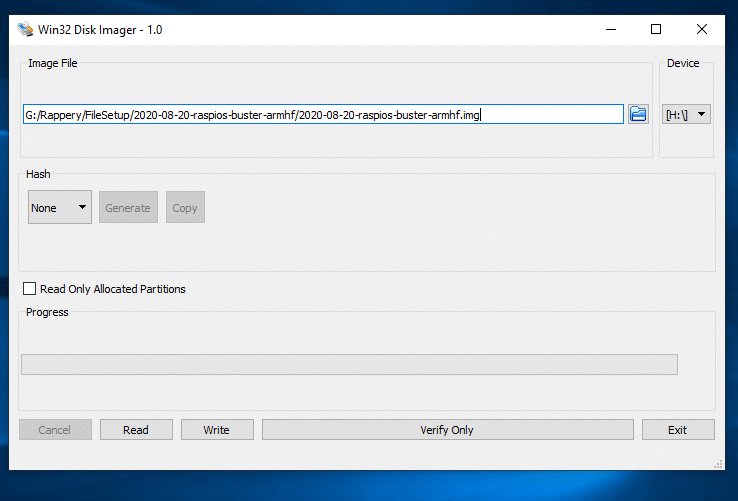
Các bạn trỏ đến đường dẫn nên lưu file vừa mới Download Raspberry OS về.
Sau đó chọn WRITE, quá trình ghi file sẽ mất từ 8-10 phút, nên chờ đợi và hạn chế thao tác để tránh ghi lỗi file.
Sau khi hoàn thành bạn vào đúng ổ đĩa vừa Boot thành công bạn sẽ thấy các file sau
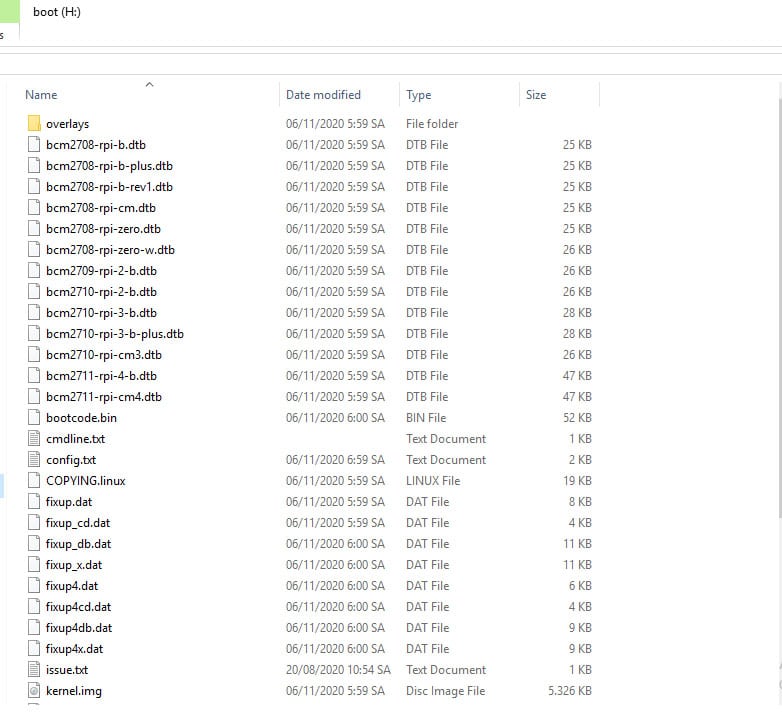
Tiếp theo bạn cần tạo 1 file trông tên là SSH với không định dạng file.
Chỉ cần click chuột phải chọn “New “ chọn “Text Document” đặt tên là “SSH” và bỏ luôn đuôi “.txt” .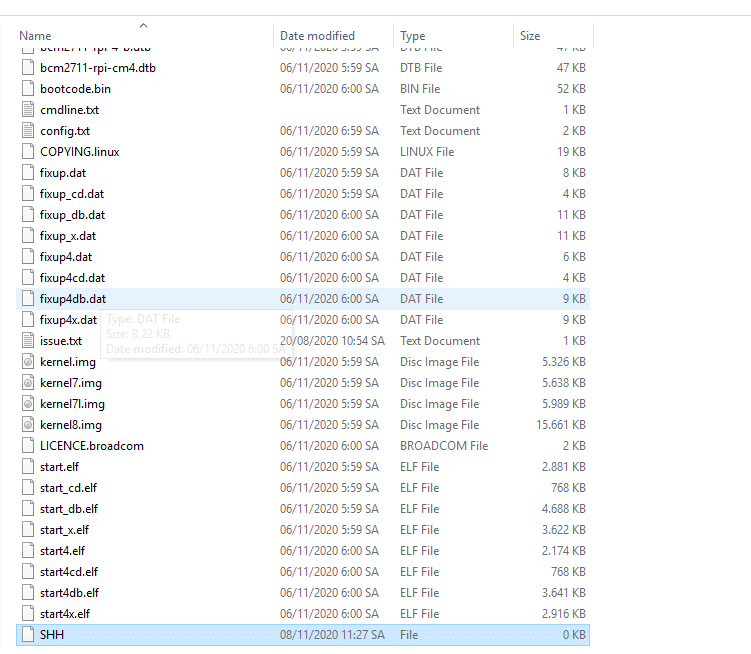
Bước 3. Tiến hành cài đặt Raspberry Pi 4
Bạn cắm thẻ nhớ vừa mới tạo vào Raspbery Pi 4, chọn một cáp mạng và cắm vào trong modem wifi hoặc Switch nhé. Cấp nguồn cho máy tính Raspberry .
Lúc này Raspberry sẽ khởi động có đèn xanh nhấp nháy , cổng mạng sẽ sáng màu xanh.
Nhiệm vụ lúc này là mình cần biết địa chỉ IP chính xác mà Raspberry nhận là bao nhiêu.
Có 2 cách bạn có thể dùng phần mềm quét tất cả các IP trong mạng, và thấy IP tên raspberry thì đó chính là IP bạn cần tìm.
Mình thì quản lý được Modem wifi nhà mình nên sẽ truy cập trực tiếp và tìm IP của Raspberry luôn.
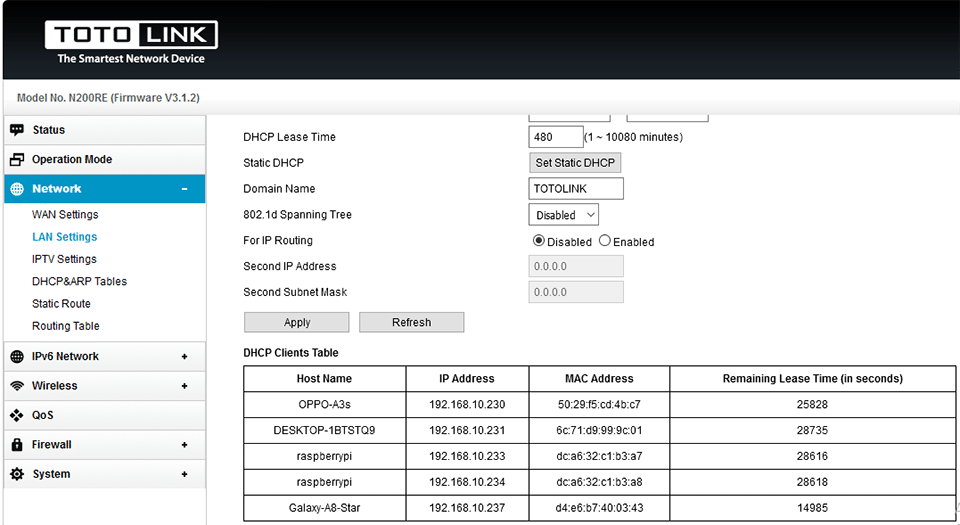
Bước 4. Truy cập Raspberry Pi 4 băng phần mềm PUTTY
Mục đích của bước này là ta vào được cấu hình cơ bản của Raspberry để bật phần mềm điều khiển VNC truy cập thông qua địa chỉ IP mới tìm được bên trên.
Bật phần mềm PUTTY mới vừa Download bên trên.
Đăng Nhập: pi
Pass: raspberry
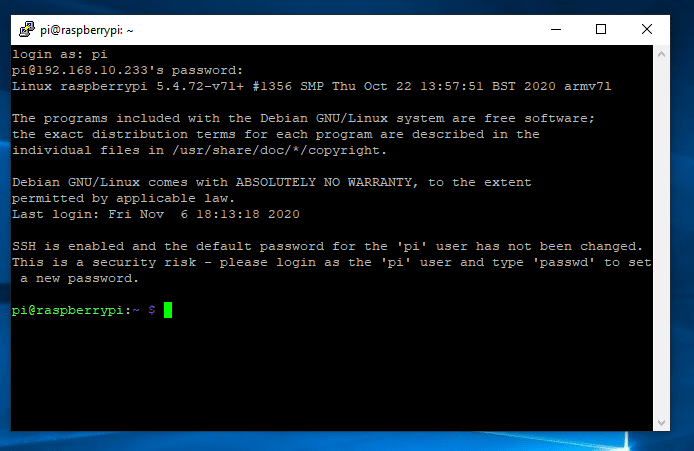
Đăng nhập thành công bạn sẽ có màn hình như trên.
Tiếp theo bạn gõ lệnh: sudo raspi-config.
Đến tiến hành vào giao diện thiết lập của Raspberry Pi.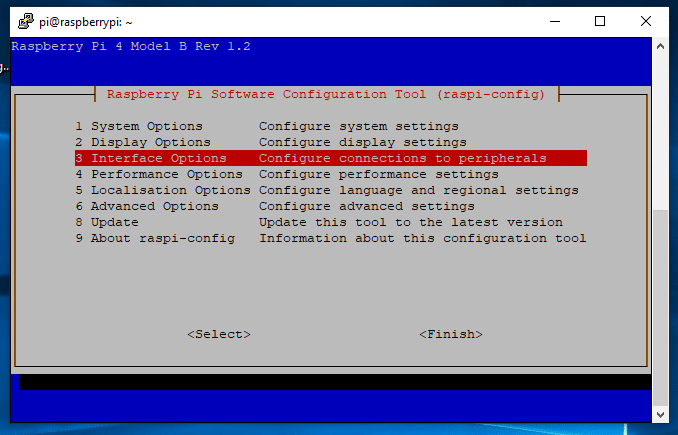
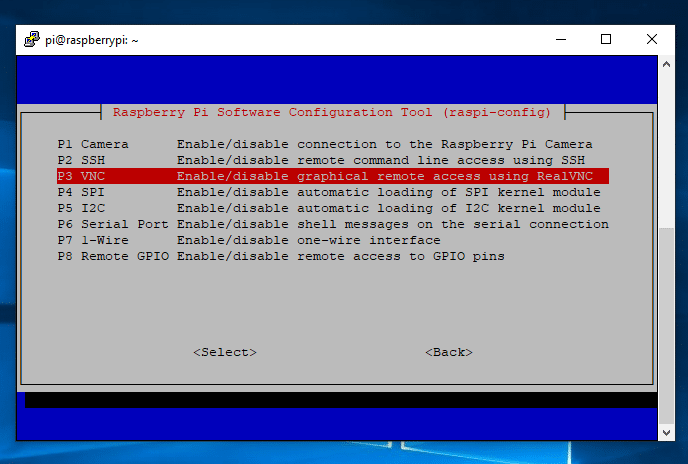
Các bạn chọn mục thứ 5: Interface Options.
Sau đó chọn mục P3: VNC và bật nó lên nhé. Sau đó, bạn đến bước cuối cùng và tận hưởng thành quả thôi nào.
Bước 5 Điều khiển từ xa Raspberry Pi 4 với VNC
Bạn cài đặt phần mềm VNC vào máy nhé, và nhớ địa chỉ IP của máy tính nhúng Raspberry pi của mình.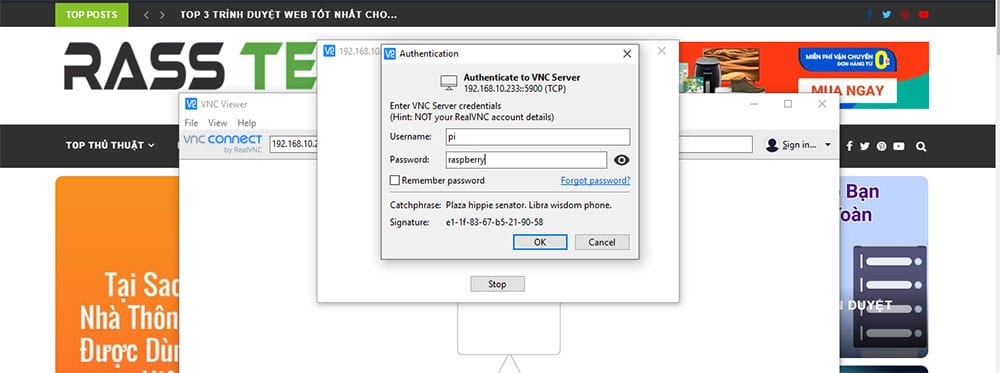
Khi mở VNC thành công bạn cần đăng nhập bằng
Username: pi
Pass: raspberry
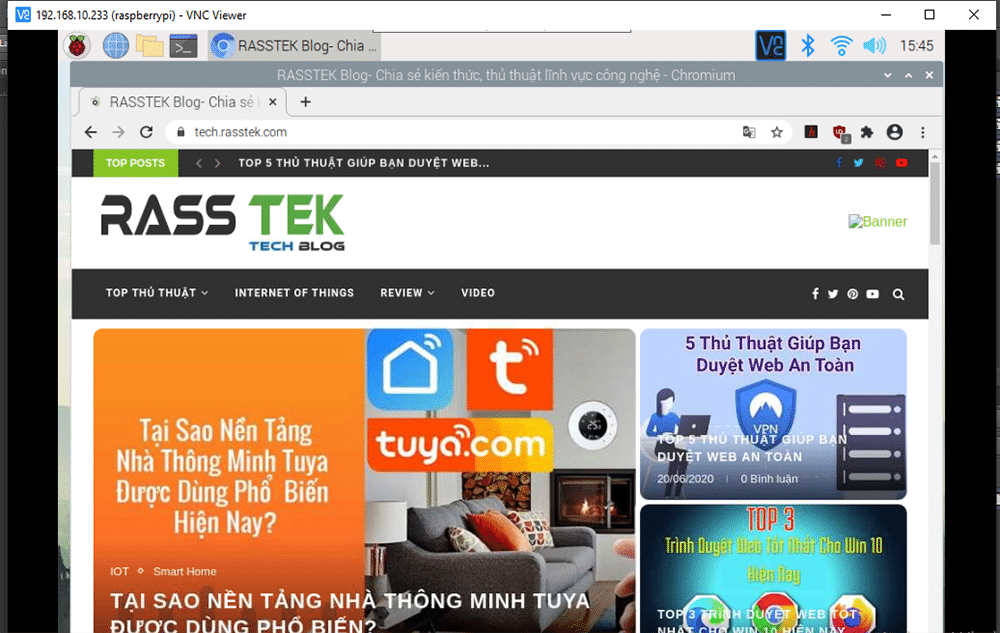
Tận hưởng thành quả thôi nào, nếu bạn truy cập được như hình trên thì chúc mừng bạn.
Chuẩn bị cho một hành trình khám phá Raspberry Pi với nhiều thú vị phía trước nhé!
Nếu có thắc mắc nào trong quá trình cài đặt hãy để lại bình luận bên dưới nhé.
Mình sẽ cố gắng trả lời các bạn trong khả năng của mình.
Chúc các bạn thành công! Nhớ đăng ký theo dõi RASSTEK Blog để nhận được cập nhật mới nhất nhé. Xin chào…